スケジュール その他詳細
目次
- スケジュールその他詳細
- スケジュール基本画面
- スケジュール上での操作(移動・時間変更)
- スケジュール基本画面①
- スケジュール基本画面②
- スケジュール詳細画面
- スケジュール設定(表示設定)
- スケジュール設定(リマインダーのデフォルト値・満期日)
- スケジュール設定(表示ユーザー設定)
- スケジュール操作(ユーザー名並び順変更)
- スケジュール表示設定(誕生日・満期日・ToDo)
- スケジュール詳細表示(リマインダーリスト・ToDoリスト・施設の予約状況・ゴミ箱)
- スケジュール新規作成画面(繰り返しパターン)
- スケジュール新規作成画面(時間~件名)
- スケジュール新規作成画面(帯色~施設を設定)
- スケジュール新規作成画面(ToDo登録~スケジュール状況)
- スケジュール新規作成画面(リマインダー~アラートメッセージ)
- スケジュール検索
- 関連ページ
スケジュールその他詳細
スケジュール基本画面
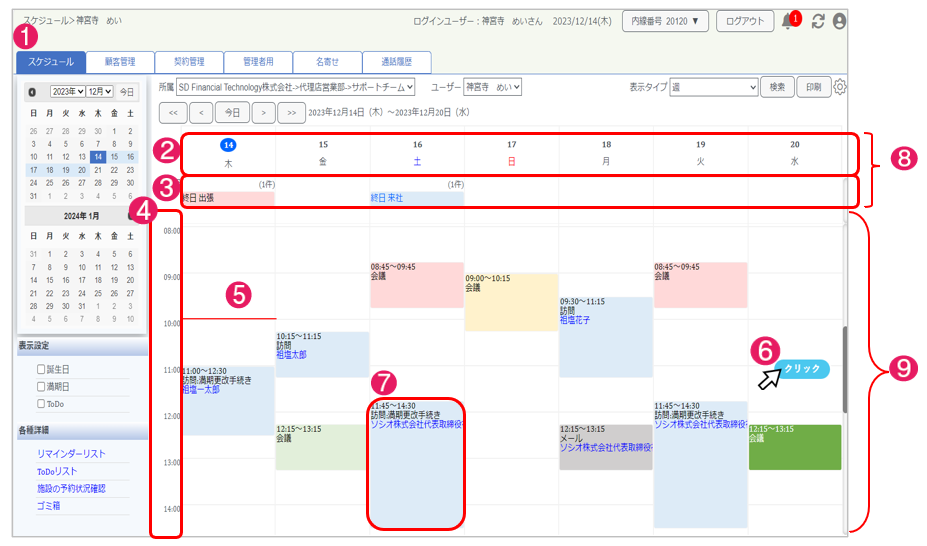
| No. | 項目名 | 機能説明 | 補足 |
| 1 | スケジュール画面表示 | スケジュールタブを選択するとスケジュール画面が表示される。 | デフォルト表示は 週(個人)スケジュールが表示される。設定で変更可能。 |
| 2 | スケジュール日付表示 | 横軸に日付と曜日が表示される。 | 初期設定は今日から1週間が表示される。設定で変更可能。 |
| 3 | 終日予定表示 | 終日(時間指定なし)で登録された予定が表示される。 | |
| 4 | 時間軸表示 | 縦軸に時間が表示される。 | 初期設定の時間は8:00~表示される。設定で変更可能。 |
| 5 | 現在時間表示 | 現在の時刻を赤い線で表示される。 | |
| 6 | 新規登録 | スケジュール内でスケジュールを登録したい付近の箇所でクリックすると、新規登録画面が表示される。 | |
| 7 | スケジュール表示 | 登録した日付、時間に沿ってスケジュール内容が表示される。(時間、区分・予定、顧客名、場所) | 顧客名をクリックすると顧客基本情報が別ウィンドウで開く。場所クリックすると顧客情報に紐づいた場所付近の地図ウィンドウが開く。 |
| 8 | 固定エリア | スクロールしない固定エリアが表示される。固定エリアに表示される項目は日付、曜日、誕生日、満期日、終日予定 となる。 | |
| 9 | スクロールエリア | スクロールバー上下で表示内容を変更できるエリア。 |
スケジュール上での操作(移動・時間変更)
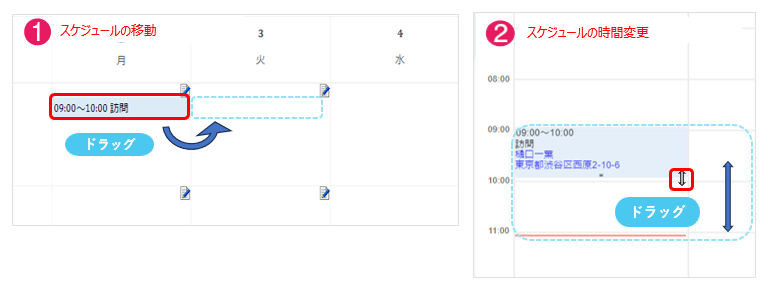
| No. | 項目名 | 機能説明 | 補足 |
| 1 | スケジュールの移動 | 作成済みの予定をドラッグ&ドロップにより移動することができる。対象のスケジュールをドラッグして移動したい場所へドロップする。 | |
| 2 | スケジュール予定時間の変更 | 作成済みの予定の上部または下部にカーソルを当てると矢印が表示される。矢印を選択した状態で上下に移動し離した部分に時間が延長・短縮される。 | 表示タイプ 週・日(ユーザーすべて)の場合のみ |
スケジュール基本画面①
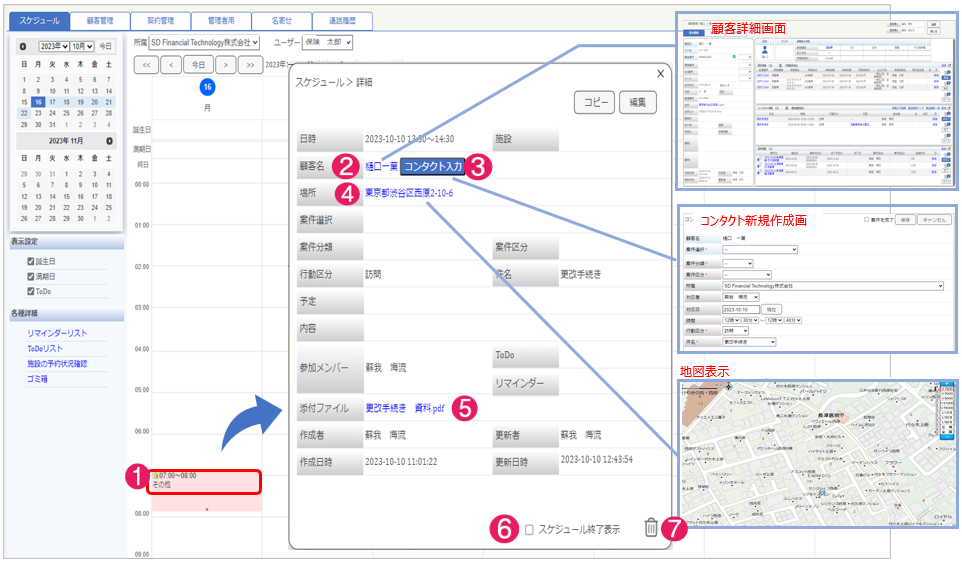
| No. | 項目名 | 機能説明 | 補足 |
| 1 | スケジュール詳細表示ウィンドウ | スケジュール上の時間をクリックすると、スケジュール詳細のポップアップウィンドウが開く。 | |
| 2 | 顧客情報表示 | 顧客情報を表示します。顧客名をクリックすると顧客基本情報が別ウィンドウで表示される。 | |
| 3 | コンタクト入力ボタン | コンタクト入力画面が開く。 | |
| 4 | 住所表示 | 詳細情報の場所をクリックすると地図が表示される。 | |
| 5 | 添付ファイル | 添付されているファイル名が表示される。添付ファイル名をクリックすると、ファイルをダウンロード、表示できる。 | |
| 6 | 終了表示 | 終了表示チェックボックスにチェックすると、スケジュール上に終了アイコンが表示される。 | |
| 7 | ゴミ箱アイコン | ゴミ箱アイコンをクリックするとスケジュールの削除ができる。 | 「キャンセル」ボタンをクリックするとポップアップウィンドウは閉じ元の詳細画面がアクティブとなる。 |
スケジュール基本画面②
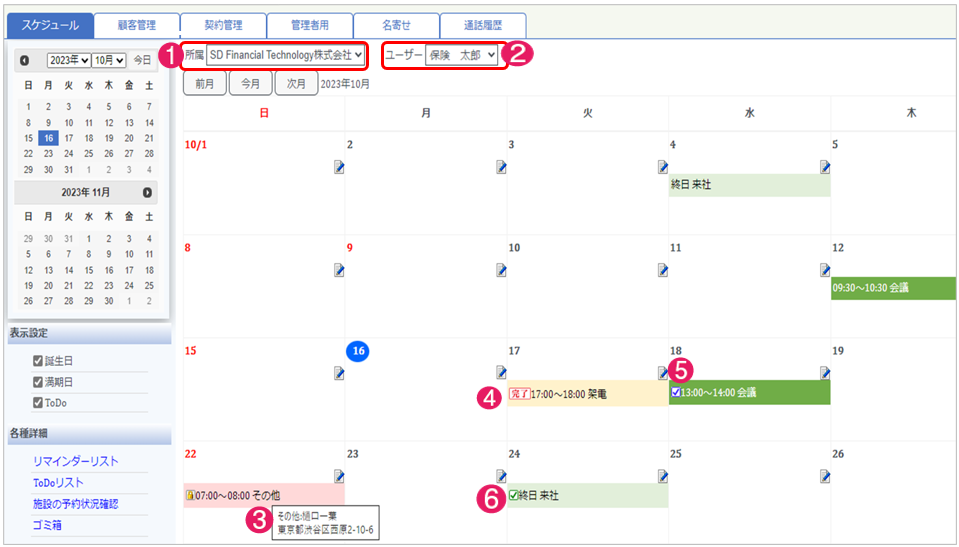
| No. | 項目名 | 機能説明 | 補足 |
| 1 | 表示所属の切替え | プルダウンから所属を選択し、登録している所属単位で表示を切り替えることができる。 | |
| 2 | 表示ユーザーの切替え | プルダウンからユーザーを選択し、選択した所属内のユーザーを表示できる。 | |
| 3 | 吹き出し(説明) | 対象のスケジュールにカーソルを当てると、行動区分に紐づいている顧客名、住所が表示される。 | |
| 4 | アイコンの表示(完了アイコン) | スケジュール登録された顧客との対応履歴が完了しているか完了アイコンで表示される。 | |
| 5 | アイコンの表示(終了アイコン) | Todo登録されているスケジュールを青のチェックアイコンで表示される。 | |
| 6 | アイコンの表示(TODOアイコン) | Todo登録されているスケジュールを緑のチェックアイコンで表示される。 | 表示設定にてToDoにチェックが入っている際に表示される。 |
スケジュール詳細画面
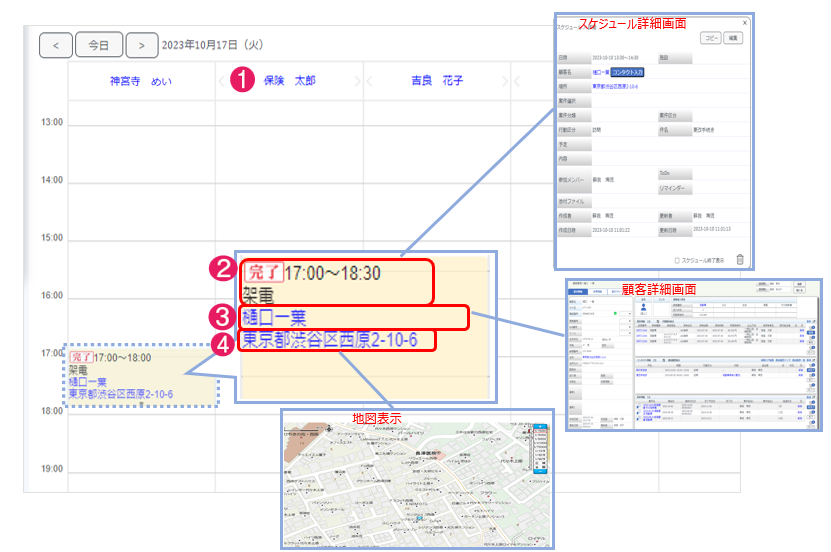
| No. | 項目名 | 機能説明 | 補足 |
| 1 | ユーザー名詳細リンク | ユーザー名をクリックすると選択したユーザーを対象とした「表示タイプ:週」の画面へ遷移する。 | |
| 2 | スケジュール詳細表示ウィンドウ | スケジュール上の時間をクリックすると、スケジュール詳細のポップアップウィンドウが開く。 | |
| 3 | 顧客情報表示 | 顧客情報が表示される。顧客名をクリックすると顧客基本情報が別ウィンドウで表示される。 | |
| 4 | 地図表示 | スケジュール上の住所をクリックした際に対象の住所周辺地図が別ウィンドウで表示される。※顧客情報をピンで表示 |
スケジュール設定(表示設定)
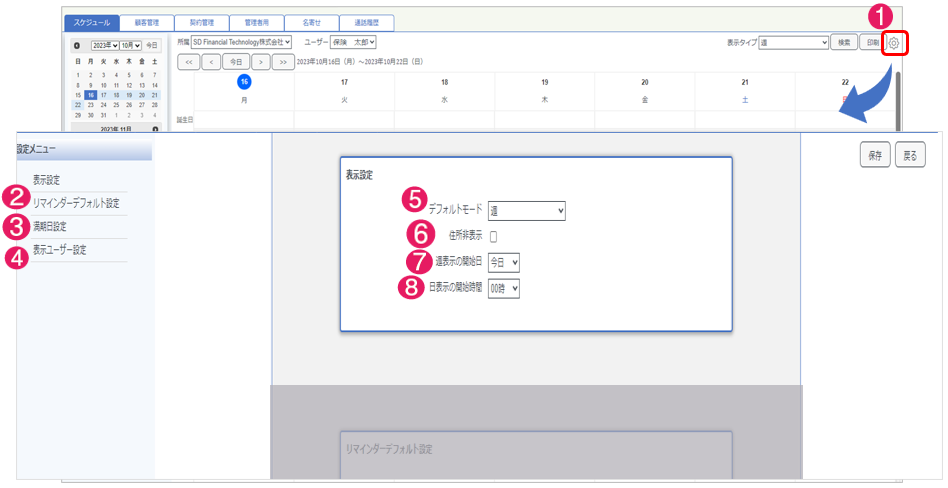
| No. | 項目名 | 機能説明 | 補足 |
| 1 | スケジュール設定画面 | ①をクリックすると設定ウィンドウが表示される。スケジュール機能をユーザー個人別にカスタマイズできる。 | |
| 2 | リマインダーのデフォルト値設定 | リマインダーのデフォルト値設定項目が表示される。スケジュール登録時のリマインダー設定の際、都度入力せず、デフォルト値設定された数値が反映される。 | 設定方法はこちら リンク |
| 3 | 満期日の表示設定 | スケジュール上に表示させる満期日の設定項目が表示される。プルダウンメニューから週間前・カ月前の選択ができる。 | 設定方法はこちら リンク |
| 4 | 表示ユーザー設定 | スケジュール画面に所属をまたいで表示したいユーザーを設定できる。 | 設定方法はこちら リンク |
| 5 | 表示設定(デフォルトモード) | スケジュールにアクセスした際に最初に表示される表示タイプを設定できる。※デフォルトは週(個人) | |
| 6 | 表示設定(住所非表示) | チェックボックスへチェックを入れることでスケジュール上に表示される顧客住所を非表示にするか設定できる。 | |
| 7 | 表示設定(週表示の開始日) | 週表示の際、何曜日スタートで表示するか設定できる。 | ※週、週(すべてのユーザー)表示のデフォルト値は「今日」 |
| 8 | 表示設定(日表示の開始時間) | 日表示の際、最初に表示される時間を設定できる。 | ※日、日(すべてのユーザー)表示のデフォルト値は「08時」 |
スケジュール設定(リマインダーのデフォルト値・満期日)
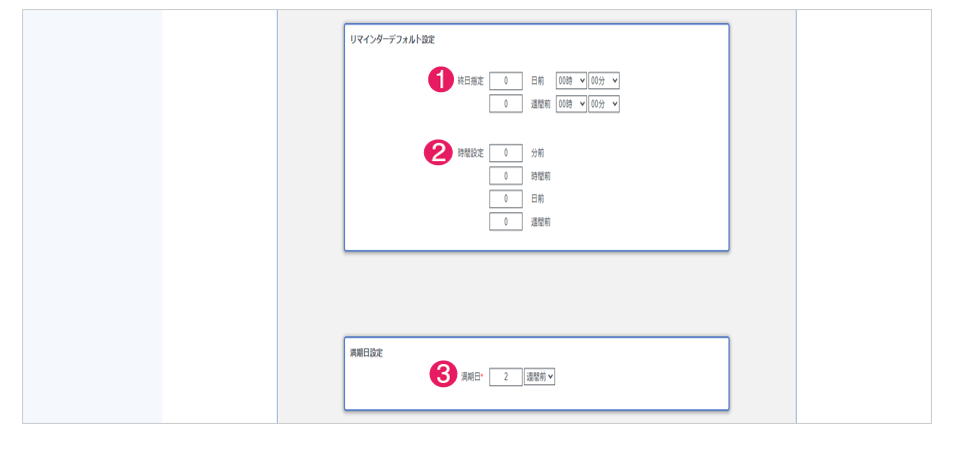
| No. | 項目名 | 機能説明 | 補足 |
| 1 | リマインダーのデフォルト値設定(終日指定) | スケジュール登録時のリマインダー終日指定のデフォルト値の設定ができる。時間、分はプルダウンメニューより選択。何日前・何週間前は半角数字入力。 | |
| 2 | リマインダーのデフォルト値設定(時間設定) | スケジュール登録時のリマインダー時間指定のデフォルト値の設定ができる。何分前、何時間前、何日前、何週間前を半角数字入力 | |
| 3 | 満期日の表示設定(満期日) | スケジュール上に担当顧客の満期日を設定したタイミングで表示できる。 | 何週間前・何カ月前とも半角数字入力で設定 |
スケジュール設定(表示ユーザー設定)
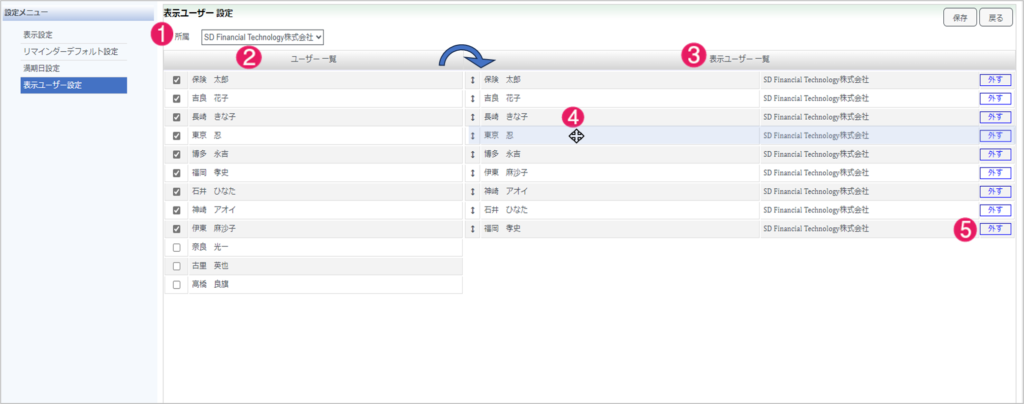
| No. | 項目名 | 機能説明 | 補足 |
| 1 | 表示ユーザー設定(所属) | 表示したいユーザーの所属を選択できる。 | |
| 2 | 表示ユーザー設定(ユーザー一覧) | 選択された所属名のユーザーが一覧で表示される。チェックボックスにチェックを入れると、表示ユーザー一覧へ反映される。 | |
| 3 | 表示ユーザー設定(表示したいユーザー一覧) | 選択されたユーザーが一覧表示される。保存でスケジュール画面上へ反映される。 | |
| 4 | 表示ユーザー設定(並び順変更アイコン) | 選択したユーザーの並び順を変更できる。保存でスケジュール画面上へ反映される。 | |
| 5 | 表示ユーザー設定(表示を外す) | 選択した表示ユーザーを表示から外すことができる。保存でスケジュール画面上へ反映される。 |
スケジュール操作(ユーザー名並び順変更)
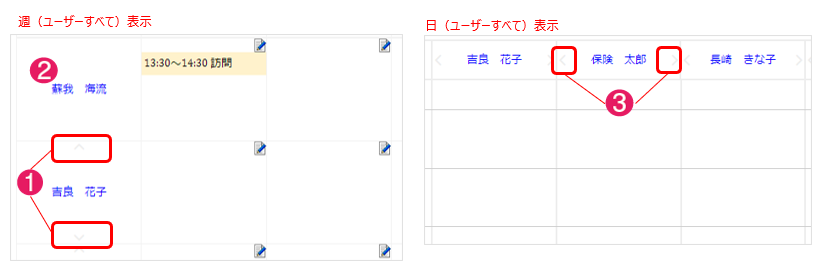
| No. | 項目名 | 機能説明 | 補足 |
| 1 | 並び順変更(上下) | ユーザー名上下に表示されたΛⅤをクリックすると並び順の変更ができる。ユーザー名の表示順が変更される。 | 週(ユーザーすべて)表示 |
| 2 | ユーザー名詳細リンク | ユーザー名をクリックすると選択したユーザーを対象とした「表示タイプ:週」の画面へ遷移する。 | |
| 3 | 並び順変更(左右) | ユーザー名上下に表示された<>をクリックすると並び順の変更ができる。ユーザー名の表示順が変更される。 | 日(ユーザーすべて)表示 |
スケジュール表示設定(誕生日・満期日・ToDo)
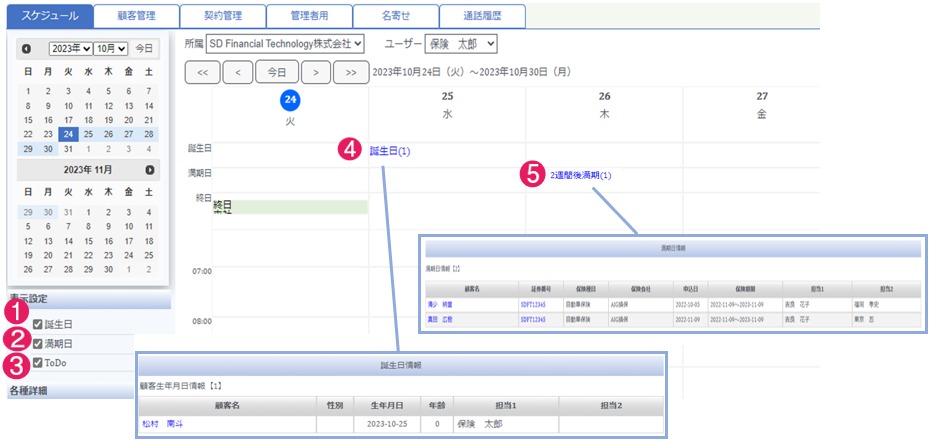
| No. | 項目名 | 機能説明 | 補足 |
| 1 | 表示設定(誕生日) | 誕生日にチェックすると、現表示ユーザーが担当1で登録した顧客の誕生日情報が件数で表示される。※区分:故人は除く | 最上部に誕生日該当者の人数が表示される。クリックすると誕生日情報リストウィンドウが表示される。 |
| 2 | 表示設定(満期日) | 満期日にチェックすると、担当1の顧客の満期日情報が件数で設定された日に表示される。 | 誕生日が表示されていればその下に表示される。該当者の情報が件数で表示される。クリックすると満期日情報リストウィンドウが表示される。 |
| 3 | 表示設定(ToDo) | ToDoにチェックすると、ToDo設定した予定をスケジュール上で確認できる。スケジュール上でToDoに登録された予定に✓が表示される。 | |
| 4 | 誕生日情報リストウィンドウ | 表示された誕生日情報をクリックすると、現表示ユーザーの誕生日情報リストが一覧表示される。(顧客名、家族名、続柄、性別、生年月日、年齢、担当1、担当2)顧客名をクリックすると、顧客基本情報が別ウィンドウで表示される。 | 1ページ最大50件表示。×をクリックするとウィンドウが閉じる。 |
| 5 | 満期日情報リストウィンドウ | 表示された満期日情報をクリックすると、現表示ユーザーの満期日情報リストが一覧表示される。(顧客名、家族名、続柄、性別、生年月日、年齢、担当1、担当2)顧客名をクリックすると、顧客基本情報が別ウィンドウで表示される。証券番号をクリックすると契約基本情報が別ウィンドウで表示される。 | 1ページ最大50件表示。×をクリックするとウィンドウが閉じる。 |
スケジュール詳細表示(リマインダーリスト・ToDoリスト・施設の予約状況・ゴミ箱)
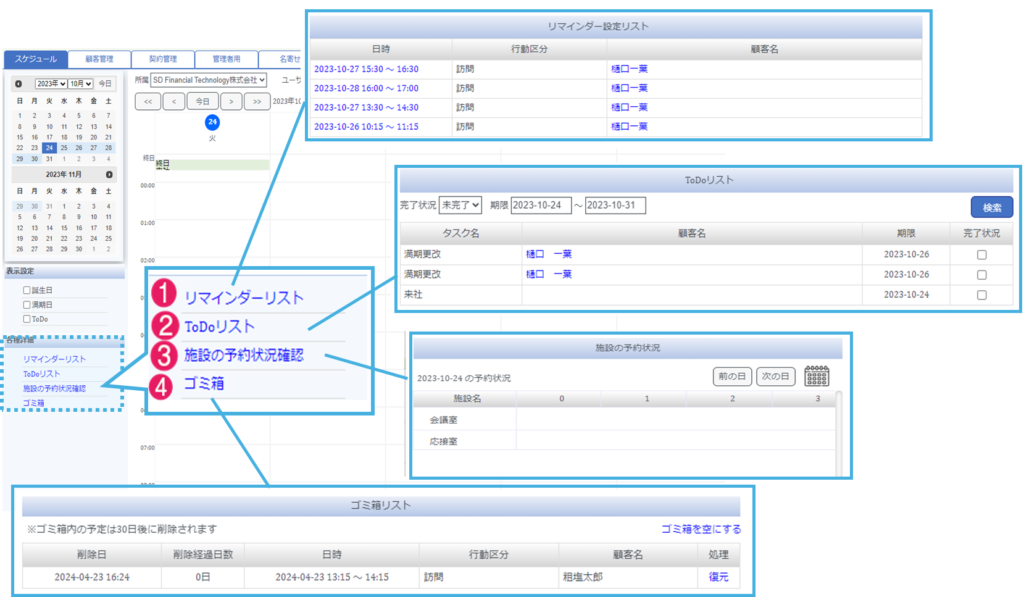
| No. | 項目名 | 機能説明 | 補足 |
| 1 | 詳細表示(リマインダー) | リマインダーリストをクリックすると、リマインダーリストウィンドウが表示される。 | |
| 2 | リマインダーリストウィンドウ | ご自身の参加予定のスケジュールでリマインダー設定された内容がリスト表示される。リストはアクセスした日時以降で設定されているすべてが表示される。表示最大件数は10行。×をクリックするとウィンドウが閉じる。 | 日時をクリックするとスケジュール詳細表示ウィンドウが表示される。顧客名をクリックすると顧客情報詳細が別ウィンドウで表示される。×をクリックするとウィンドウが閉じる。 |
| 3 | 詳細表示(ToDo) | ToDoをクリックすると、ToDoリストウィンドウが表示される。 | |
| 4 | ToDoリストウィンドウ | ご自身がスケジュール登録時に設定したToDoリストが表示される。表示最大件数は10行。初期値条件で検索結果が表示されている。条件を変更した場合は、検索ボタンクリックで表示を切り替えることができる。 | 顧客名をクリックすると顧客情報詳細が別ウィンドウで表示される。完了状況のボックスをクリックすると✓が入り、もう一度クリックすると✓が外れる。×をクリックするとウィンドウが閉じる。 |
| 5 | 詳細表示(施設の予約状況) | 施設の予約状況確認をクリックすると、施設の予約状況ウィンドウが表示される。 | |
| 6 | 施設の予約状況確認ウィンドウ | すべてのユーザーが登録している施設の登録状況を日時で確認できる。表示最大件数は10施設。スケジュール登録(施設を予約)された対象時間にはスケジュールの作成者が表示される。短時間の場合で名前が表示できない場合は、カーソルを近付けることで時間と作成者名が確認できる。 | 表示対象の日付を「前の日」「次の日」ボタンで変更できる。さらにカレンダーアイコンクリックで表示させたい日付を選択し反映することができる。×をクリックするとウィンドウが閉じる。 |
| 7 | 詳細表示(ゴミ箱) | ゴミ箱をクリックすると、ゴミ箱ウィンドウが表示される。 | |
| 8 | ゴミ箱リストウィンドウ | ご自身がスケジュール詳細よりゴミ箱アイコンをクリックし削除したスケジュールがリスト表示される。表示最大件数は10行。並び順は日付の古い順から表示される。削除経過日数が30日になると自動で削除される。 | 「復元」をクリックすると対象のスケジュールはゴミ箱から消え、元のスケジュール内に復元(表示)される。「ゴミ箱を空にする」をクリックでゴミ箱内のすべてのスケジュールが完全削除され、復元は出来ない。 |
スケジュール新規作成画面(繰り返しパターン)
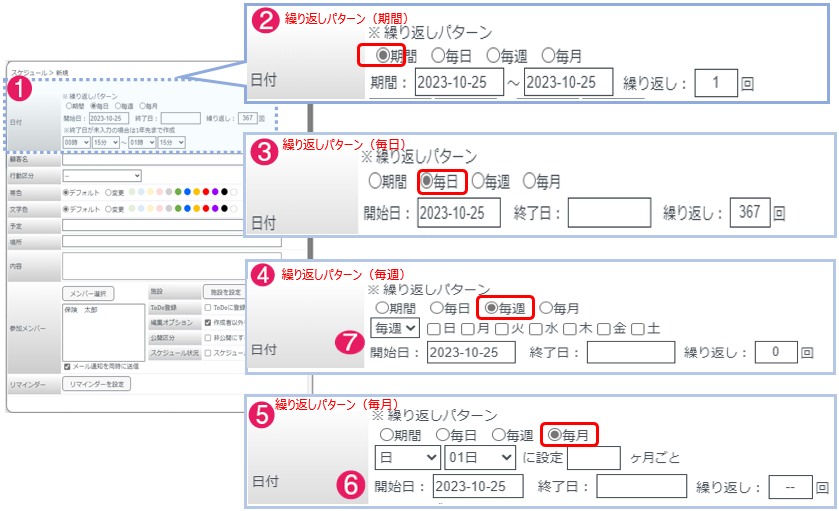
| No. | 項目名 | 機能説明 | 補足 |
| 1 | 日付(繰り返しパターン) | ラジオボタンから、スケジュールの繰り返しパターンを選択できる。日付を任意で設定の場合は、カレンダーを選択する。入力窓にカーソルを合わせるとカレンダーが表示される。 | |
| 3 | 繰り返しパターン(期間) | 「期間」を選択すると、開始日と終了日時はスケジュール上でクリックした箇所の日時が自動設定される。左に開始時刻、右に終了時刻が入る。 | 選択された期間により作成される予定の繰り返し回数が表示される。 |
| 4 | 繰り返しパターン(毎日) | 毎日の繰り返し設定ができる。「毎日」を選択すると、開始日はスケジュール上でクリックした箇所の日時を自動設定される。終了日のデフォルトは空欄表示となります。終了日が未入力の場合は1年後が自動設定される。 | 選択された期間により作成される予定の繰り返し回数が表示される。 |
| 5 | 繰り返しパターン(週) | 週毎で繰り返し設定ができます。「週」選択しプルダウンより繰り返し間隔(毎週or隔週)を選択できる。予定を入れたい曜日のチェックボックスにチェック。開始日はスケジュール上でクリックした箇所の日時を自動設定される。終了日が未入力の場合は1年後が自動設定される。 | 選択された期間により作成される予定の繰り返し回数が表示される。 |
| 6 | 繰り返しパターン(月) | 月毎で繰り返しを設定できる。「月」を選択し、プルダウンでパターンを選択できる。開始日はスケジュール上でクリックした箇所の日時が自動設定される。終了日が未入力の場合は1年後が自動設定される。 | 選択された期間により作成される予定の繰り返し回数が表示される。 |
| 7 | 繰り返しパターン(月日パターン) | 指定した月間隔毎に指定した日にスケジュールを設定できる。プルダウンで「日」を選択、プルダウンで設定日を選択、月間隔を入力。設定日については、31日が無い月があるので、月の最終日に設定したいのであれば「最終日」を選択する。開始日はスケジュール上でクリックした箇所の日時が自動設定される。終了日が未入力の場合は1年後が自動設定される。 | 選択された期間により作成される予定の繰り返し回数が表示される。 |
| 8 | 繰り返しパターン(毎月曜日パターン) | 指定した月間隔毎に指定した曜日にスケジュールを設定できる。プルダウンで「曜日」を選択、月間隔を入力、第何週目を選択。最後の週に設定したい場合は「最終」を選択。未入力の場合1年先が自動設定される。プルダウンで曜日選択 日曜日~土曜日 ※未入力の場合1年先が自動設定される。 |
スケジュール新規作成画面(時間~件名)
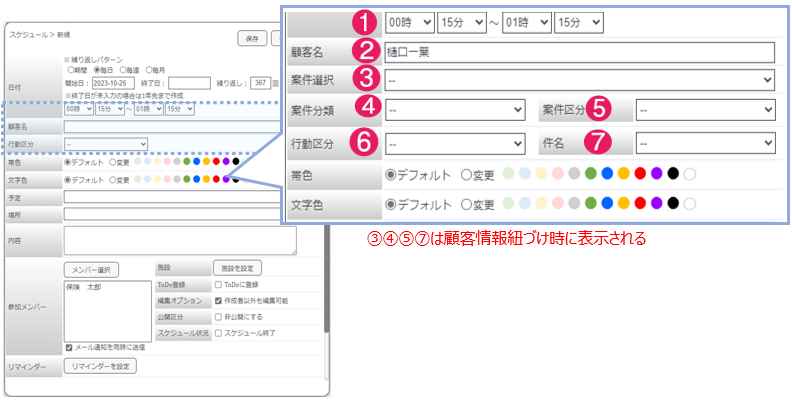
| No. | 項目名 | 機能説明 | 補足 |
| 1 | 時間 | プルダウンからスケジュール登録する時間を指定できる。日をまたいで設定できる。終了時刻が開始時刻より早い時間の場合翌日に日をまたいだ予定とみなされる。時間を選択しない場合は終日の予定が登録できる。 | 時間:1時間単位 0時から23 分:5分単位 0分から55分 |
| 2 | 顧客名 | 顧客名を設定できます。る行動区分を選択すると入力枠が表示される。顧客名を一部入力すると候補が表示され、選択入力もできる。表示件数は20件(登録順)です。 | 最大全角70文字 |
| 3 | 案件選択 | 顧客情報を紐づけたことで、対象の顧客に対し案件情報を自動設定、もしくは未完了案件を保有している場合、プルダウンリストに表示されるため選択することで、未完了案件と紐づけたスケジュールの登録が可能。 | |
| 4 | 案件分類 | 案件選択にて自動設定を選択した場合、プルダウンリストより選択。または未完了案件を選択した場合は、対象の案件情報で設定された案件分類が自動でセットされる。 | |
| 5 | 案件区分 | 案件選択にて自動設定を選択した場合、プルダウンリストより選択。または未完了案件を選択した場合は、対象の案件情報で設定された案件区分が自動でセットされる。 | |
| 6 | 行動区分 | 管理者用メニューで登録された行動区分を選択できる。行動区分をプルダウン選択すると、行動区分のボックスに設定色が反映される。帯色と文字色はデフォルト色が初期設定される。 | |
| 7 | 件名 | 管理者用メニューで登録された件名を選択できる ※行動区分の選択によりプルダウンリストの内容が変わる |
スケジュール新規作成画面(帯色~施設を設定)
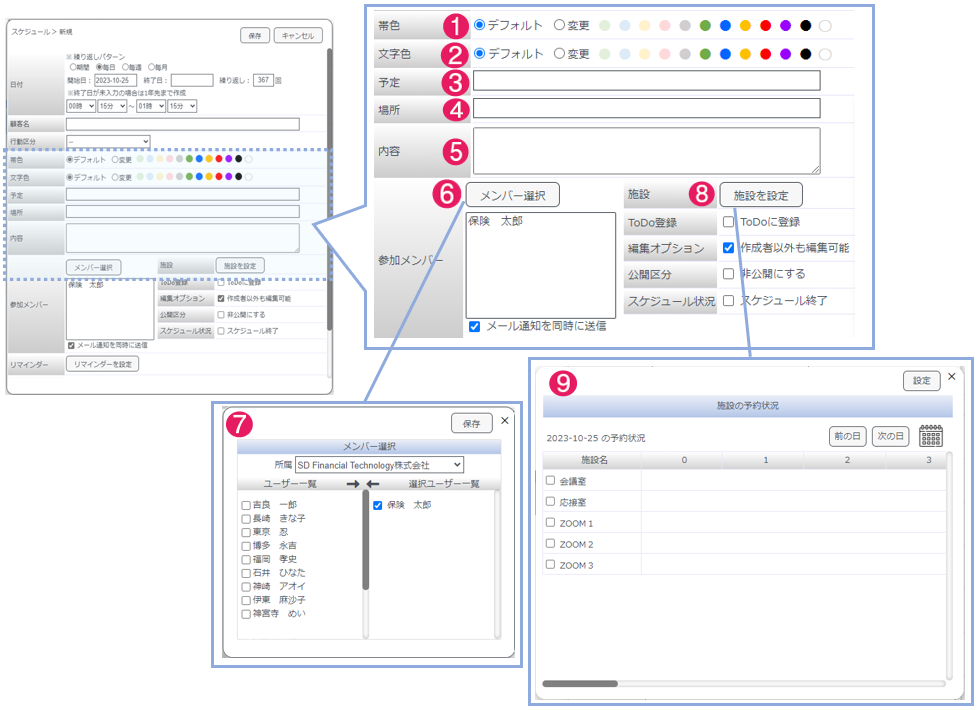
| No. | 項目名 | 機能説明 | 補足 |
| 1 | 帯色 | スケジュールの背景色を変更できる。デフォルトはラジオボタンの「デフォルト」が選択される。変更を選択すると帯色をカラーパレットより選択できる。 | 行動区分で初期設定値が紐づいているため、行動区分を選択せずにスケジュールを保存した場合、帯色はなにも表示されない。(終日も同様) |
| 2 | 文字色 | スケジュールの文字色を変更できる。デフォルトはラジオボタンの「デフォルト」が選択される。変更を選択すると文字色をカラーパレットより選択できる。 | 行動区分で初期設定値が紐づいているため、行動区分を選択せずにスケジュールを保存した場合、帯色はなにも表示されない。(終日も同様) |
| 3 | 予定 | 予定内容を登録できる。 | テキスト入力最大全角70文字 |
| 4 | 場所 | 場所の登録ができる。 | テキスト入力最大全角70文字 |
| 5 | 内容 | スケジュール内容を登録できる。 | テキスト入力最大全角2000文字 |
| 6 | 参加メンバー | スケジュールの参加メンバーを設定できる。スケジュールに参加するメンバーの選択ができる。デフォルトは自分のみメンバー | |
| 7 | メンバー選択 | スケジュールを共有するメンバーを選択できる。メール通知を同時に送信に✓すると、スケジュールの保存と同時に参加メンバーにスケジュール内容がメールで通知される。 | |
| 8 | 施設 | スケジュールに紐づけて施設を予約できる。 | |
| 9 | 施設を設定 | 施設の予約確認・予約ができる。予約状況は、スケジュール画面の詳細機能の「施設の予約状況」で予約を確認できる。 |
スケジュール新規作成画面(ToDo登録~スケジュール状況)
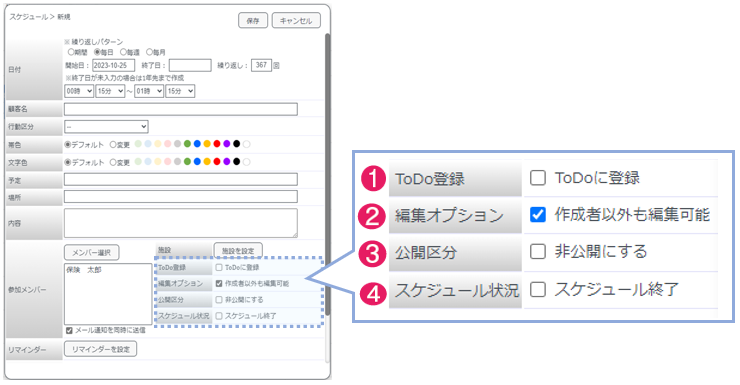
| No. | 項目名 | 機能説明 | 補足 |
| 1 | ToDo登録 | ✓を入れるとスケジュールがToDoリストに登録される。 | スケジュール詳細表示でToDoにチェックすると、ToDo設定した予定をスケジュール上で確認できます。スケジュール上でToDoに登録された予定に✓が表示される。 |
| 2 | 編集オプション | 作成者以外も編集可能に✓を入れると作成者以外も編集できる。 | |
| 3 | 公開区分 | 公開・非公開を選択できる。チェックを入れるとご自身以外にはスケジュール上に鍵マークのみ表示され、内容が非表示となる。 | |
| 4 | スケジュール状況 | スケジュール終了のチェックボックスに✓を入れて保存することで、スケジュール上に終了アイコンを表示できる。 | 顧客情報との紐づけがない予定(会議など)を終了した場合に利用できます。 |
スケジュール新規作成画面(リマインダー~アラートメッセージ)
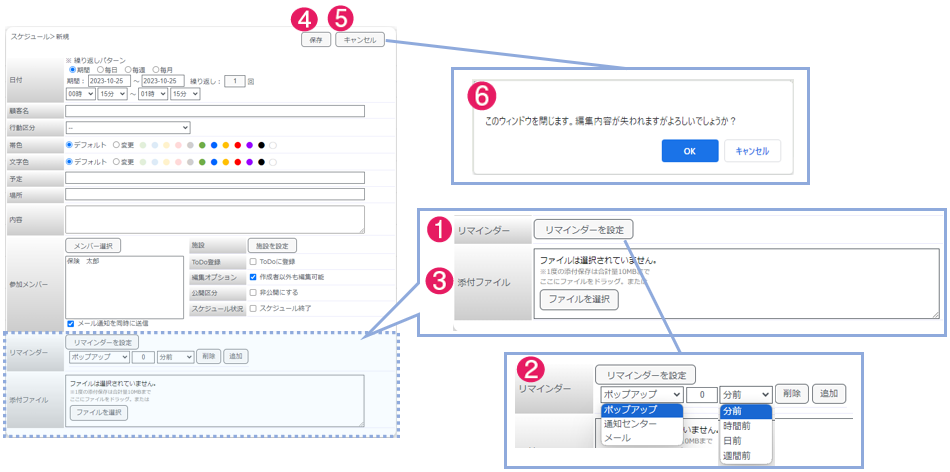
| No. | 項目名 | 機能説明 | 補足 |
| 1 | リマインダー | スケジュールにリマインダーを設定しご自身に通知できる。 | |
| 2 | リマインダー設定 | 「リマインダーを設定」をクリックするとボタン下に設定欄が表示され通知方法、指定(数字)、時間単位が設定できる。通知方法(ポップアップ、通知センター、メール)、時間単位(何分前、何時間前、何日前、何週間前)の選択ができる。追加ボタンクリックすると最大10件まで複数の設定が可能。削除ボタンクリックで対象のリマインダーが削除される。 | |
| 3 | 添付ファイル | スケジュールにファイルを添付できる。枠内にファイルをドラッグ、またはファイル添付ボタンから添付ができる。複数ファイルの添付が可能。 | 容量は10MB 添付数は原則無制限、ファイル形式は自由。エラー時はメッセージが表示される。 |
| 4 | 保存ボタン | 保存ボタンをクリックすると、内容が保存されスケジュールに反映される。 | |
| 5 | キャンセルボタン | 新規登録ウィンドウを閉じる。 | |
| 6 | アラートメッセージ | 新規登録または編集ウィンドウ表示中にキャンセルボタンクリックした際にアラートメッセージが表示される。OKをクリックで登録・編集内容が破棄されウィンドウが閉じる。キャンセルをクリックするとキャンセルを取りやめる。 |
スケジュール検索
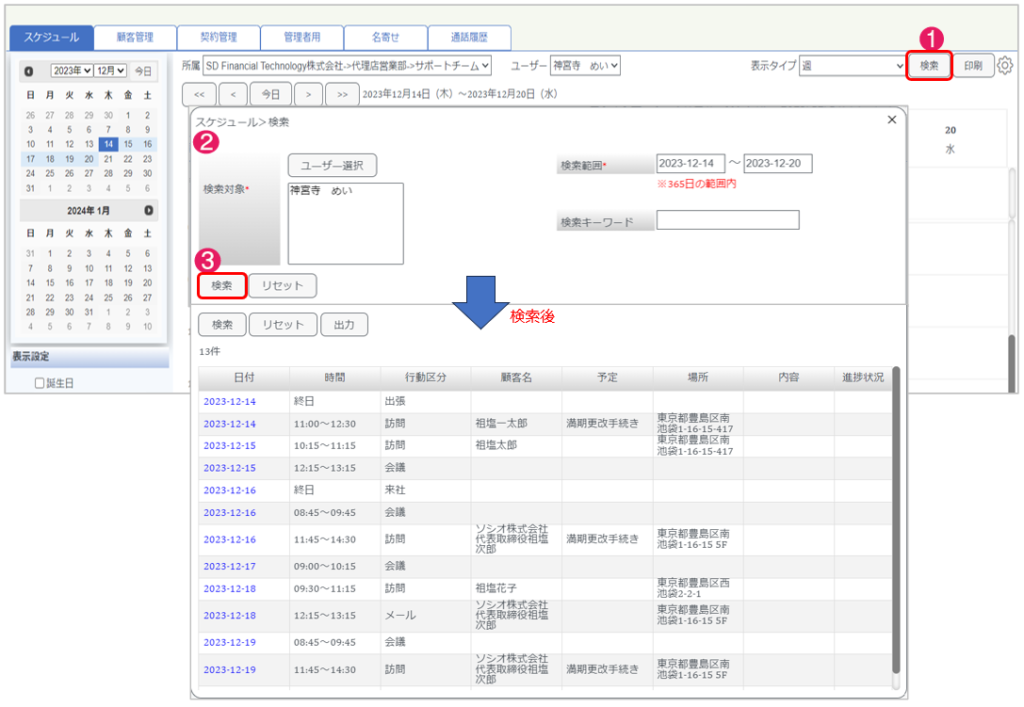
1.検索をクリック
2.検索条件を設定
検索対象(ユーザー選択より選択)・検索範囲 は必須
3.検索をクリック
※システム管理者は出力ボタンより検索結果のCSV出力ができる。
