コンタクト情報 詳細その他
コンタクト情報 詳細その他
コンタクト新規作成画面 詳細① 案件選択~関連証券番号
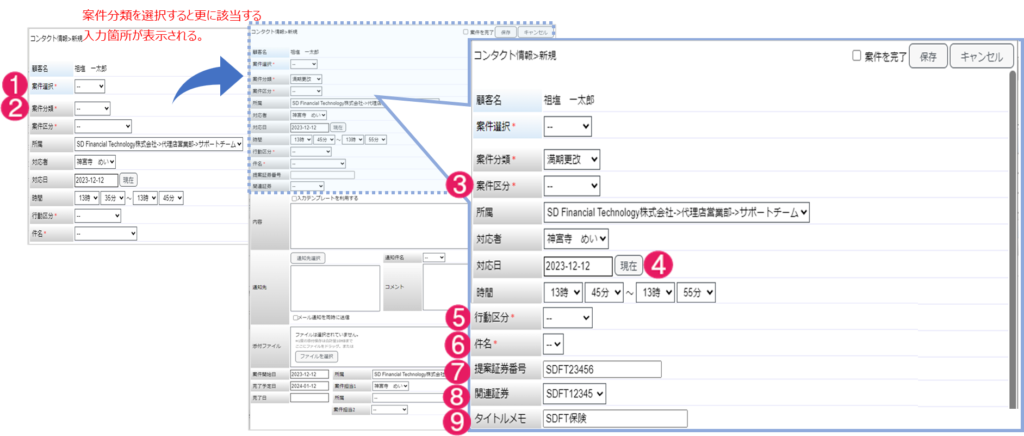
| No. | 項目名 | 機能説明 | 補足 |
| 1 | 案件選択 | プルダウンから該当項目を選択できる。新規案件の時は自動設定、継続対応の場合は対象の案件を選択。案件化が不要な時は案件設定なしを選択。※必須項目 | |
| 2 | 案件分類 | プルダウンから案件分類を選択できる。 ※必須項目 | 案件分類設定は管理者メニューにて設定できる。 |
| 3 | 案件区分 | プルダウンから案件区分を選択できる。 ※必須項目 | 案件区分設定は管理者メニューにて設定できる。 |
| 4 | 現在ボタン | 「現在ボタン」をクリックすることで現在の日時を反映できる。 | |
| 5 | 行動区分 | プルダウンから行動区分を選択できる。 ※必須項目 | 行動区分設定は管理者メニューにて設定できる。 |
| 6 | 件名 | プルダウンから件名を選択できる。 ※必須項目 | 件名設定は管理者メニューにて設定できる。 |
| 7 | 提案証券番号 | 提案証券番号の入力ができる。GWからデータアップロード時に証券番号がマッチングされ紐づけされる。 | 管理者用メニューの案件分類項内の該当案件分類よりチェックによる紐づけで、表示or非表示の設定が可能。 |
| 8 | 関連証券番号 | 案件分類が、満期管理、事故対応、お客様の声が選択された際に、現在の有効契約の証券番号が表示され紐づけができる。 | 管理者用メニューの案件分類項内の該当案件分類よりチェックによる紐づけで、表示or非表示の設定が可能。 |
| 9 | タイトルメモ | 案件名へ任意のテキスト追加が可能。選択した案件分類・案件区分や開始日等により自動作成される案件名へ、タイトルメモに入力したテキストが追加表示される。 |
コンタクト新規作成画面 詳細② 内容~添付ファイル
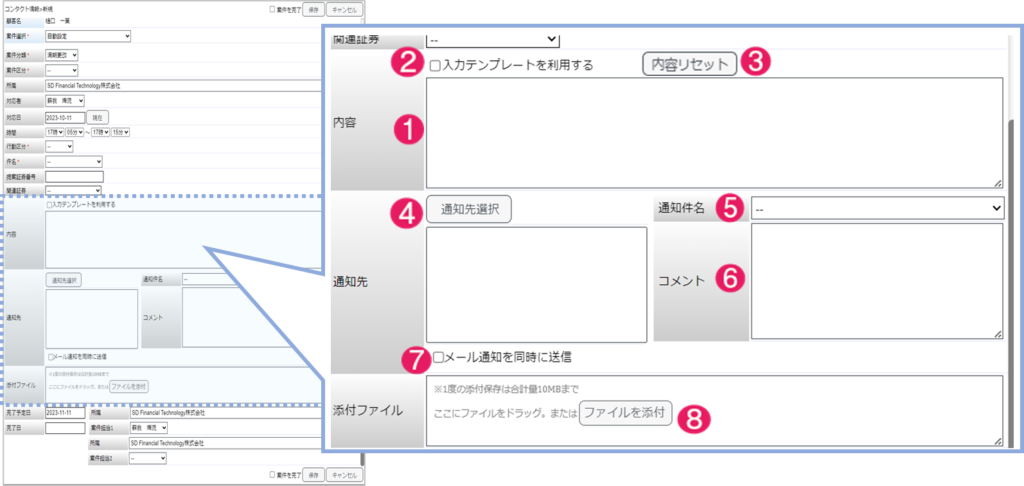
| No. | 項目名 | 機能説明 | 補足 |
| 1 | コンタクト情報(内容) | テキスト入力にて内容を登録できる。右下をクリックすると枠を広げることができる。 | |
| 2 | コンタクト情報(入力テンプレート) | 入力テンプレートにチェックを入れると、件名と紐づいたテンプレートが反映される。 | 入力テンプレート設定は管理者メニューにて設定できる。 |
| 3 | 内容リセットボタン | 内容を編集する際、全て内容を削除したい場合にリセットすることができる。 | ※入力テンプレートを利用するにチェックがある場合、件名切り替えをしても内容はクリアされずに、選択した件名の入力テンプレートが追加される。 |
| 4 | コンタクト情報(通知先) | コンタクトを指定したユーザーへ通知することができる。 | |
| 5 | コンタクト情報(通知件名) | プルダウンから通知する際の件名を選択できる。 | 通知件名設定は管理者メニューにて設定できる。 |
| 6 | コンタクト情報(コメント) | 通知する際のコメントを入力できる。 | |
| 7 | コンタクト情報(メール通知を同時に送信) | メール通知を同時に送信にチェックを入れると、コンタクト情報保存時に、設定された通知先の登録メールアドレスへ通知される。 | |
| 8 | コンタクト情報(添付ファイル) | 枠内にファイルをドラッグ、またはファイル添付ボタンから添付ができる。複数ファイルの添付が可能。 | 1回の保存でファイルの合計容量は10MBまで。 |
コンタクト新規作成画面 詳細③ 完了予定日~保存ボタン
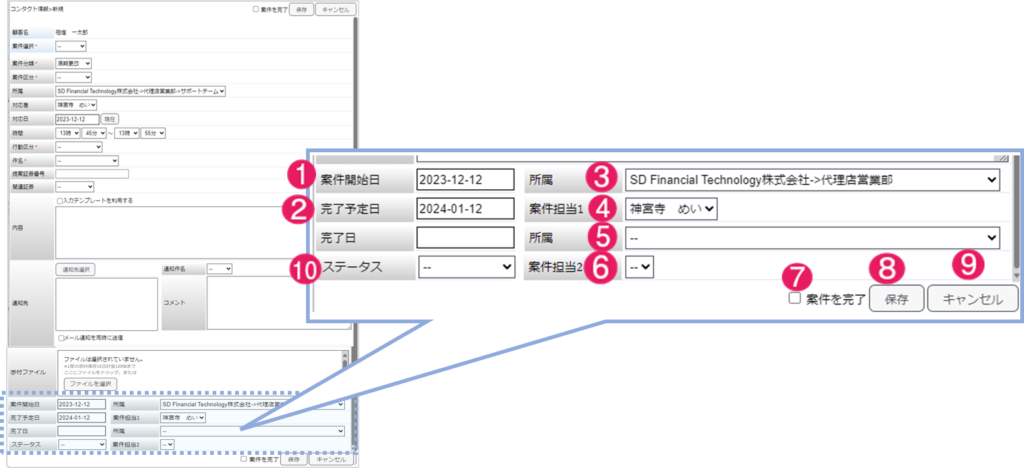
| No. | 項目名 | 機能説明 | 補足 |
| 1 | コンタクト情報(完了予定日) | 完了予定日が自動表示される。新規登録の対応日から1か月後が表示される。 | |
| 2 | コンタクト情報(完了日) | 対応が完了した日付を入力できる。案件を完了をクリックすることで自動で設定される。 | |
| 3 | コンタクト情報(所属・案件担当1) | 自動設定されたユーザーの所属が表示される。任意で変更可能。 | |
| 4 | コンタクト情報(案件担当1) | 案件の初回対応者が自動設定される。任意で変更可能。 | |
| 5 | コンタクト情報(所属・案件担当2) | プルダウンから案件担当2となるユーザーの所属を選択できる。 | |
| 6 | コンタクト情報(案件担当2) | プルダウンから案件担当2を選択できる。 | |
| 7 | コンタクト情報(案件を完了) | 案件を完了にチェックを入れると、クリックした日付が、完了日に反映される。更新日時に、クリックした日時が、更新者にはクリックしたユーザー名が反映される。 | |
| 8 | コンタクト情報(保存ボタン) | コンタクトが保存される。 | |
| 9 | コンタクト情報(キャンセル) | 前の画面に戻る。 | |
| 10 | ステータス | 案件情報の進捗状況として利用できる「ステータス」を、対応履歴保存のコンタクト入力時に選択し保存する事ができる。 |
