管理者メニュー その他詳細
目次
管理者用メニュー画面
各機能の詳細です。
「管理者用」のタブを開く
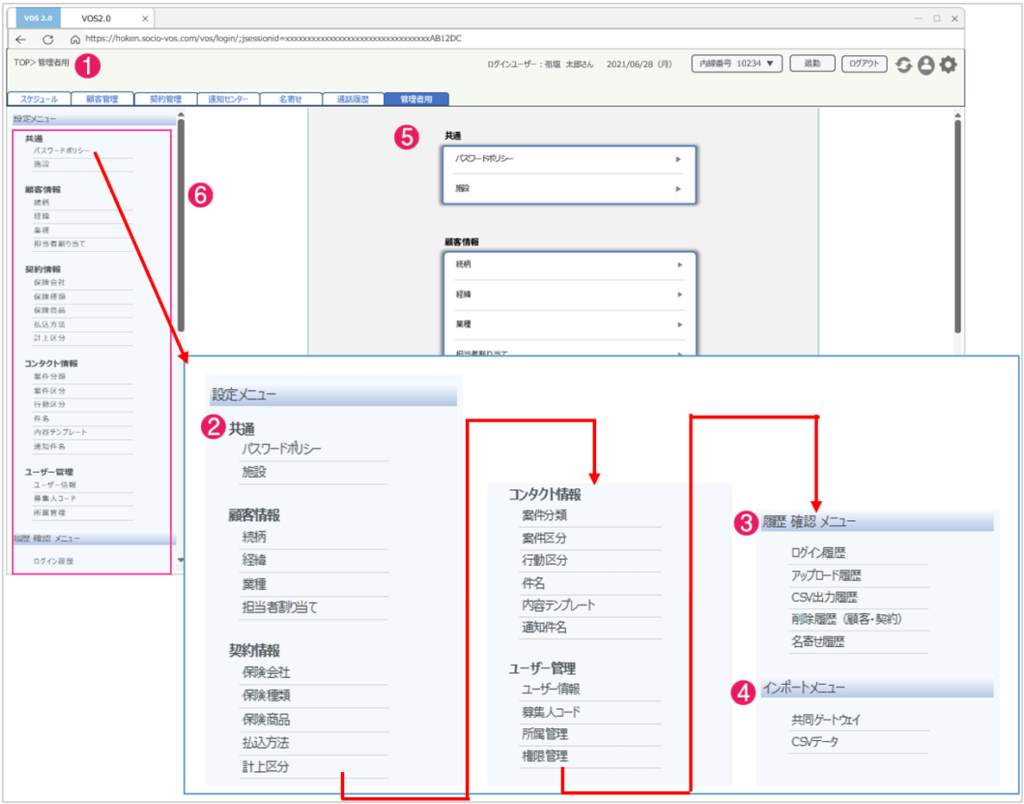
| No. | 名称 | 機能説明 | 補足 |
| 1 | 設定メニューを表示 | 設定メニュー各種項目をリストで表示 | 設定メニュー各種項目 表示内容は以下の通り ・共通 ・顧客情報 ・契約情報 ・コンタクト情報 |
| 2 | 共通 | システム共通の設定機能 | 設定メニュー内の「共通」をクリック 項目を選択すると青くなる 共通設定内容は以下の通り ・パスワードポリシー ・施設 |
| 3 | 履歴確認メニューを表示 | 履歴確認メニュー各種項目をリストで表示 | 設定メニュー各種項目 表示内容は以下の通り ・ログイン履歴 ・アップロード履歴 ・CSV出力履歴 ・削除履歴(顧客・契約) ・名寄せ履歴 |
| 4 | インポートメニューを表示 | インポートメニュー各種項目をリストで表示 | 設定メニュー各種項目 表示内容は以下の通り ・共同ゲートウェイ ・CSVデータ |
| 5 | 詳細内容を表示 | メニューより選択された項目の詳細内容を中央に表示 | メニューより選択された項目の詳細内容を中央に表示 |
| 6 | スクロールバー | 詳細内容表示に対して、スクロールバーにて表示範囲が移動できる | 詳細内容表示に対して、スクロールバーの上下位置により表示範囲が移動できる |
設定メニュー
共通
①プライバシーポリシー
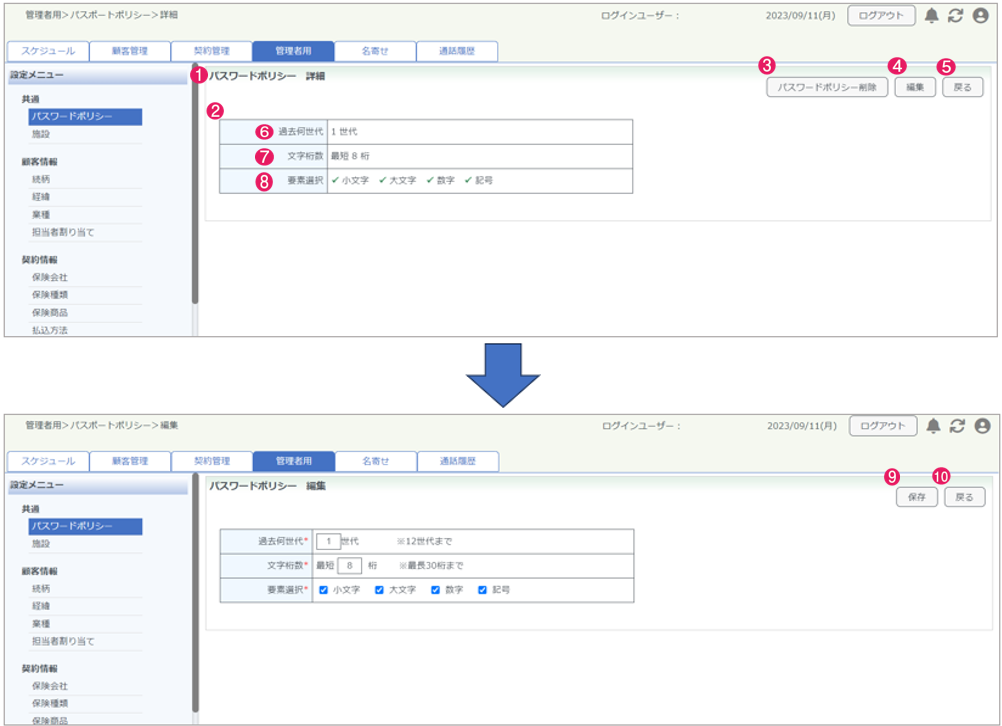
| No. | 名称 | 機能説明 | 補足 |
| 1 | パスワードポリシー詳細 | パスワードポリシー詳細を確認できる。 | |
| 2 | パスワードポリシー項目 現在の設定内容を表示 | 現在の設定内容を表示する。 | |
| 3 | パスワードポリシー削除 | 設定されたパスワードポリシーを削除する。 | |
| 4 | パスワードポリシーの編集 | 登録済みのパスワードポリシーの内容を編集できる。 | 過去何世代(※12世代まで)・文字桁数(※最長30桁まで)・要素選択(各種要素表示、チェックボックス選択) |
| 5 | 戻るボタン | 「戻る」ボタンをクリックすると前のページを表示する。 | |
| 6 | パスワードポリシー項目 過去何世代 | パスワードを過去何世代まで利用可能にするか設定できる。 | 12世代までを上限として登録が可能。半角数字入力。 |
| 7 | パスワードポリシー項目 文字桁数 | パスワードの設定文字数宇を設定できる。 | 最長30桁を上限として登録が可能。半角数字入力。 |
| 8 | パスワードポリシー項目 要素選択 | パスワードの設定要素を設定できる。チェックボックスにて 小文字、大文字、数字、記号 から選択できる。 | |
| 9 | 保存ボタン | 必要項目を設定後「保存」ボタンをクリックすると、設定した内容を保存してパスワードポリシーに反映できる。 | 必須項目⇒過去何世代・文字桁数・要素選択 |
| 10 | 戻るボタン | 「戻る」ボタンをクリックすると前のページを表示する。 |
②施設
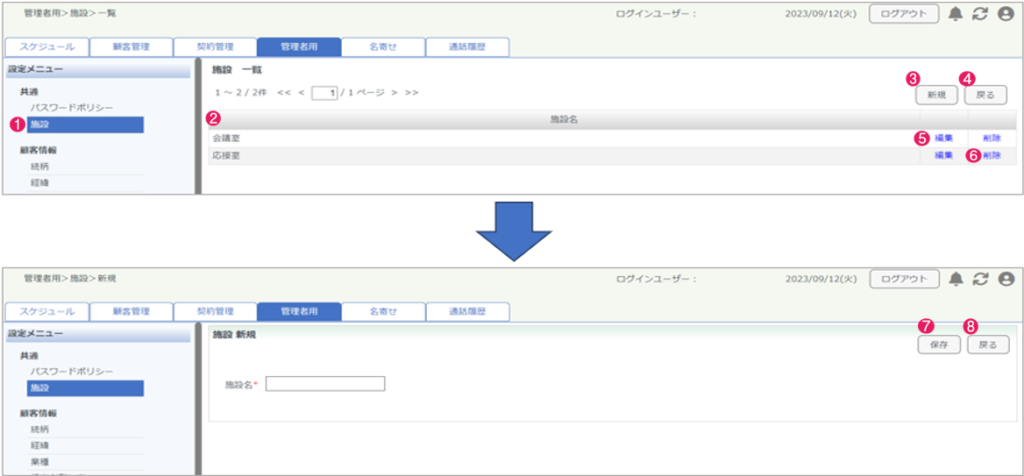
| No. | 名称 | 機能説明 | 補足 |
| 1 | 施設 一覧 | スケジュールにて施設を登録する際の候補一覧を表示。 | |
| 2 | 施設の一覧 | 登録されている施設名を表示。 | |
| 3 | 新規ボタン | 新規ボタンをクリック、施設の新規登録画面を表示。 | |
| 4 | 戻るボタン | 戻るボタンをクリックすると前のページを表示する。 | |
| 5 | 編集 | 登録済みの施設名を編集できる。 | |
| 6 | 削除 | 登録済みの施設名を削除できる。 | 削除時に既に利用されていた場合は、アラートメッセージが表示される。 |
| 7 | 保存ボタン | 設定した内容を保存し施設一覧へ反映できる。 必要項目を設定後保存ボタンクリック。 | 必須項目⇒施設 |
| 8 | 戻るボタン | 「戻る」ボタンをクリックすると前のページを表示します。 |
顧客情報
①続柄
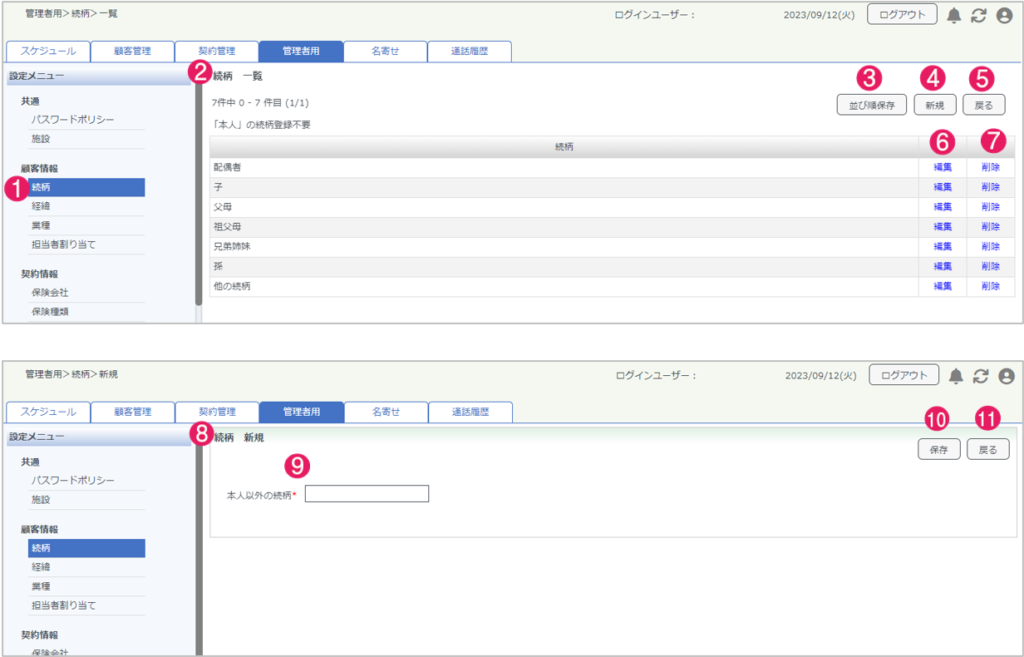
| No. | 名称 | 機能説明 | 補足 |
| 1 | 続柄 一覧 | 顧客詳細画面内、基本情報にて世帯主との続柄を登録する際の候補一覧を表示する。 | |
| 2 | 続柄の一覧 | 登録されている続柄を確認できる。 | 続柄>一覧 ・配偶者、・子、・祖父母、・兄弟姉妹・孫、・他の続柄 |
| 3 | 並び順保存ボタン | 続柄を複数登録した場合、登録後に並び順を変更保存できる。 複数登録された続柄の並び順を変更した名称をつかみ、任意の位置で離す、意図した並び順になったことを確認し、並び順ボタンをクリックすると変更内容が保存される。 | |
| 4 | 新規ボタン | 新規ボタンをクリック、続柄の新規登録画面を表示。 | |
| 5 | 戻るボタン | 戻るボタンをクリックすると前のページを表示する。 | |
| 6 | 編集 | 登録済みの続柄を編集できる。 | |
| 7 | 削除 | 登録済みの続柄を削除できる。 | 削除時に既に利用されていた場合は、アラートメッセージが表示される。 |
| 8 | 続柄 新規 | 続柄の新規登録ができる。 | |
| 9 | 本人以外の続柄 | 続柄の新規登録ができる。 | |
| 10 | 保存ボタン | 設定した内容を保存し続柄一覧へ反映できる。 必要項目を設定後保存ボタンクリック。 | 必須項目・続柄 |
| 11 | 戻るボタン | 戻るボタンをクリックすると前のページを表示する。 |
➁経緯
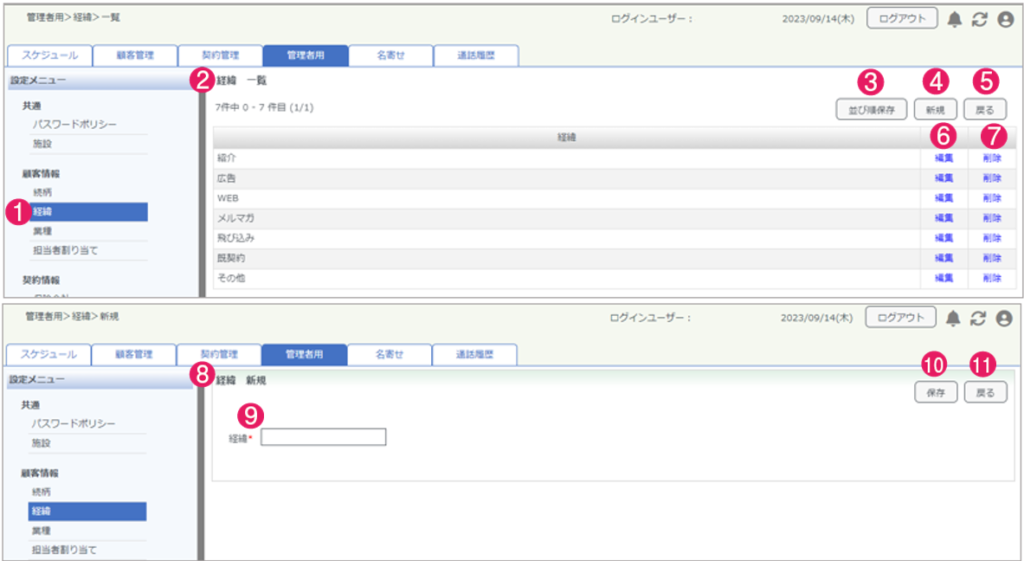
| No. | 名称 | 機能説明 | 補足 |
| 1 | 経緯 一覧 | 顧客詳細画面内、基本情報にて経緯を登録する際の候補一覧を表示。 | |
| 2 | 経緯の一覧 | 登録されている経緯を確認できる。 | 経緯>一覧 ・紹介 ・広告 ・WEB ・メルマガ ・飛び込み ・既契約 ・その他 |
| 3 | 並び順保存ボタン | 経緯を複数登録した場合、登録後に並び順を変更保存できる。 複数登録された経緯の並び順を変更した名称をつかみ、任意の位置で離す、意図した並び順になったことを確認し、並び順ボタンをクリックすると変更内容が保存される。 | |
| 4 | 新規ボタン | 新規ボタンをクリック、経緯の新規登録画面を表示。 | |
| 5 | 戻るボタン | 戻るボタンをクリックすると前のページを表示する。 | |
| 6 | 編集 | 登録済みの経緯を編集できる。 | |
| 7 | 削除 | 登録済みの経緯を削除できる。 | 削除時に既に利用されていた場合は、アラートメッセージが表示される。 |
| 8 | 経緯 新規 | 経緯を新規登録する機能。 | |
| 9 | 経緯 | 経緯を新規登録できる。 | |
| 10 | 保存ボタン | 設定した内容を保存し経緯一覧へ反映できる。 必要項目を設定後保存ボタンクリック。 | 必須項目 ・経緯 |
| 11 | 戻るボタン | 前のページを表示 | 戻るボタンをクリックすると前のページを表示する |
➂業種
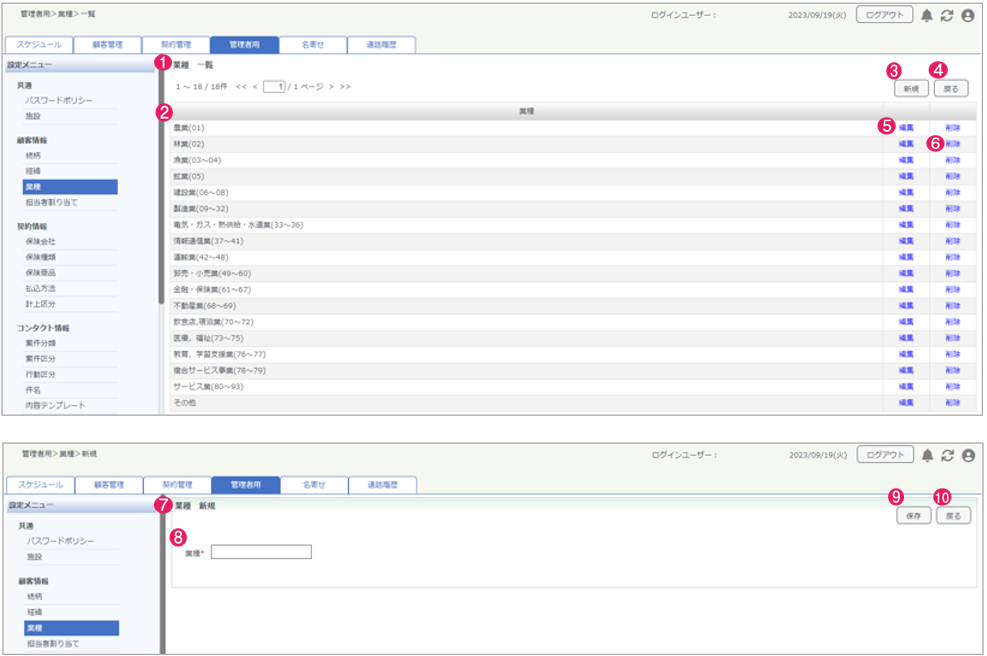
| No. | 名称 | 機能説明 | 補足 |
| 1 | 業種 一覧 | 顧客詳細画面内、基本情報にて業種を登録する際の候補一覧が表示される。 | |
| 2 | 業種の一覧 | 登録されている業種を確認できる。 | |
| 3 | 新規ボタン | 「新規」ボタンをクリックすると、業種の新規登録画面が表示される。 | |
| 4 | 戻るボタン | 「戻る」ボタンをクリックすると前のページが表示される。 | |
| 5 | 編集 | 登録済みの業種の編集ができる。 | |
| 6 | 削除 | 登録済みの業種を削除できる。 | |
| 7 | 業種 新規 | 業種を新規登録する機能。 | |
| 8 | 業種 | 業種の新規登録ができる。 | |
| 9 | 保存ボタン | 設定した内容を保存し業種一覧へ反映できる。 | |
| 10 | 戻るボタン | 「戻る」ボタンをクリックすると前のページが表示される。 |
④担当者割り当て
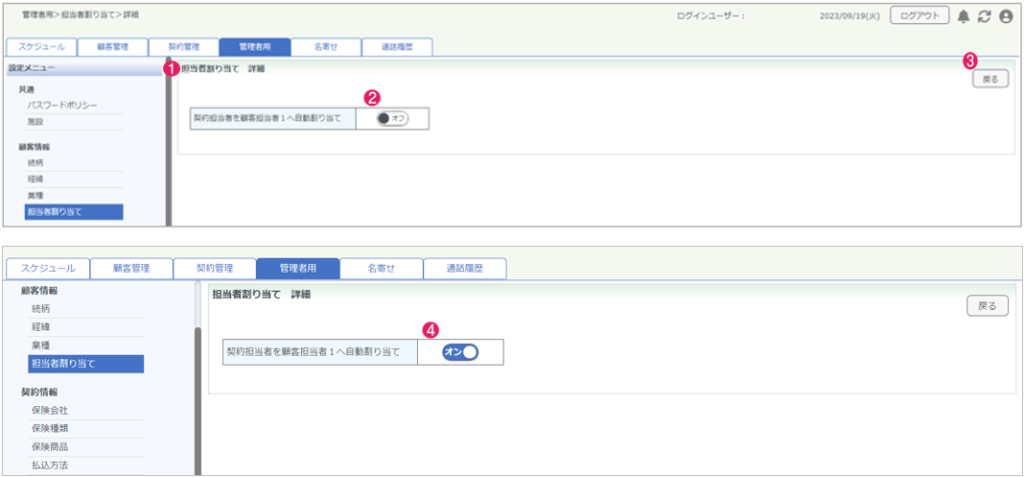
| No. | 名称 | 機能説明 | 補足 |
| 1 | 契約担当者を顧客担当者1へ割り当て | ユーザー情報内で設定された募集人コードをもとに、担当者割り当てされた契約情報内の担当者を、顧客情報内の「担当者1」へ割り当てができる機能。 | |
| 2 | 割り当てボタン(OFF状態) | 契約情報内に反映されている担当者を、顧客情報内の「担当者1」へ割り当てされていない状態。 | |
| 3 | 戻るボタン | 「戻る」ボタンをクリックすると前のページが表示される。 | |
| 4 | 割り当てボタン(ON状態) | 契約情報内に反映されている担当者を、顧客情報内の「担当者1」へ割り当てされている状態。 |
契約情報
①保険会社
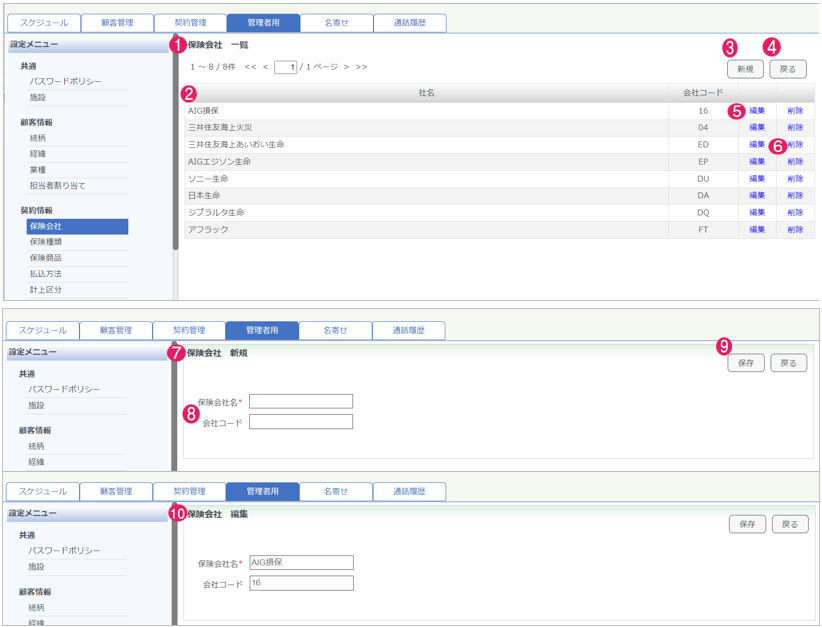
| No. | 名称 | 機能説明 | 補足 |
| 1 | 保険会社一覧(契約情報) | 契約情報詳細画面内にて、保険会社を登録する際の候補一覧が表示される。 | |
| 2 | 保険会社の一覧 | 登録されている保険会社を確認できる。 | 登録方法は、GWデータのインポートにより自動登録されるor手動登録となる。 |
| 3 | 新規ボタン | 「新規」ボタンをクリックすると、保険会社の新規登録画面が表示される。 | |
| 4 | 戻るボタン | 「戻る」ボタンをクリックすると前のページが表示される。 | |
| 5 | 編集ボタン | 「編集」ボタンをクリックすると、新規登録画面と同様の画面が開く。保存をクリックで編集が反映される。 | |
| 6 | 削除 | 登録済みの保険会社名を削除できる。 | |
| 7 | 保険会社 新規 | 保険会社を新規登録できる機能。 | |
| 8 | 保険会社の登録 | 保険会社の新規入力ができる。コード入力もできる。 | |
| 9 | 保存ボタン | 必要項目を設定後「保存」ボタンクリックすると内容が保存され、保険会社一覧へ反映される。 | 必須項目⇒保険会社名 任意項目⇒保険会社コード |
| 10 | 保険会社 編集 | 登録済みの保険会社を編集する事ができる。 |
②保険種類
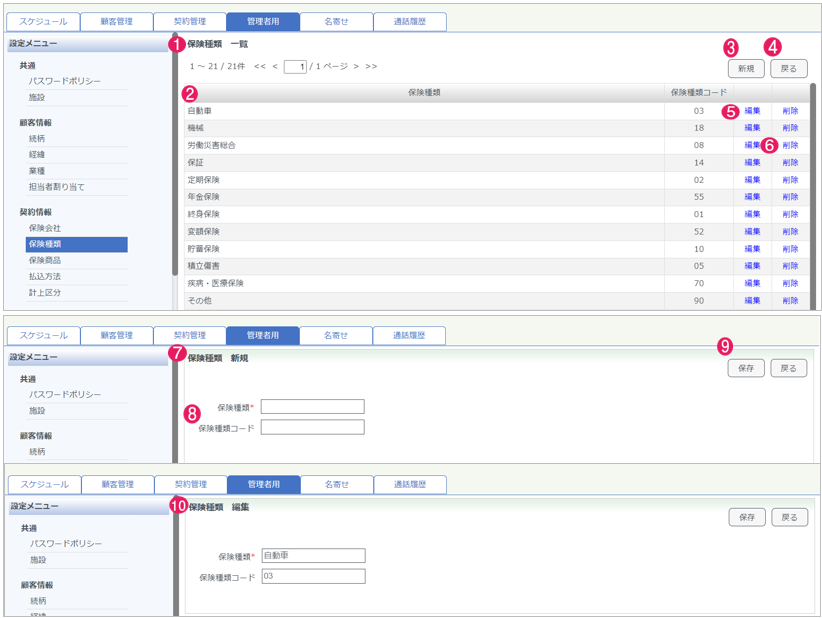
| No. | 名称 | 機能説明 | 補足 |
| 1 | 保険種類 一覧 | 契約情報詳細画面内にて、保険種類を登録する際の候補一覧が表示される。 | |
| 2 | 保険種類 の一覧 | 登録されている保険種類を確認できる。 | 登録方法は、GWデータのインポートにより自動登録されるor手動登録となる。 |
| 3 | 新規ボタン | 「新規」ボタンをクリックすると、保険種類の新規登録画面が表示される。 | |
| 4 | 戻るボタン | 「戻る」ボタンをクリックすると前のページが表示される。 | |
| 5 | 編集ボタン | 「編集」ボタンをクリックすると、新規登録画面と同様の画面が開く。保存をクリックで編集が反映される。 | |
| 6 | 削除 | 登録済みの保険種類を削除できる。 | |
| 7 | 保険種類 新規 | 保険種類を新規登録できる機能。 | |
| 8 | 保険種類の登録 | 保険種類の新規入力ができる。コード入力もできる。 | |
| 9 | 保存ボタン | 必要項目を設定後「保存」ボタンクリックすると内容が保存され、保険種類一覧へ反映される。 | 必須項目⇒保険種類 任意項目⇒保険種類コード |
| 10 | 保険種類 編集 | 登録済みの保険種類を編集する事ができる。 |
③保険商品
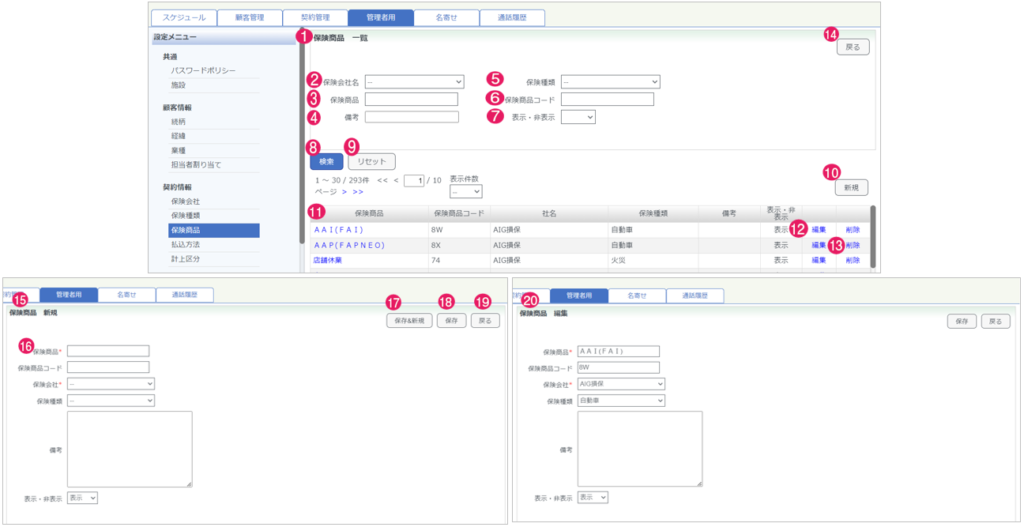
| No. | 名称 | 機能説明 | 補足 |
| 1 | 保険商品 一覧 | 契約情報詳細画面内にて、保険商品を登録する際の候補一覧が表示される。 | |
| 2 | 保険会社名 | 指定した保険会社名で保険商品一覧が表示される。登録された保険会社名をプルダウンメニューより選択し指定できる。 | |
| 3 | 保険商品 | 指定した保険商品が表示される。登録された保険商品をプルダウンメニューより選択し指定できる。 | |
| 4 | 備考 | 登録された保険商品内の備考欄を対象に、入力された文字列で部分一致した保険商品一覧が表示される。 | |
| 5 | 保険種類 | 指定した保険種類コードで保険商品一覧が表示される。 | |
| 6 | 保険種類コード | 指定した保険種類で保険商品一覧が表示される。 | |
| 7 | 表示・非表示 | 表示・非表示の設定選択で、保険商品一覧が表示される。表示・非表示をプルダウンメニューより選択し指定できる。 | |
| 8 | 検索ボタン | 「検索」ボタンをクリックすると、条件設定した検索結果が表示される。アンド検索により表示。 | 最大50件まで表示。項目がブランクの時は全件表示される。 |
| 9 | リセットボタン | 「リセット」ボタンをクリックすると入力した項目をリセットできる。 | |
| 10 | 新規ボタン | 「新規」ボタンをクリックすると、保険商品の新規登録画面が表示される。 | |
| 11 | 保険商品 の一覧 | 登録されている保険商品を確認できる。 | 登録方法は、GWデータのインポートにより自動登録されるor手動登録となる。 |
| 12 | 編集ボタン | 「編集」ボタンをクリックすると、新規登録画面と同様の画面が開く。保存をクリックで編集が反映される。 | |
| 13 | 削除 | 登録済みの保険商品を削除できる。 | |
| 14 | 戻るボタン | 「戻る」ボタンをクリックすると前のページが表示される。 | |
| 15 | 保険商品 新規 | 保険商品を新規登録できる機能。 | |
| 16 | 保険商品の登録 | 保険商品の新規登録ができる。 | |
| 17 | 保存&新規ボタン | 設定した内容を保存し、続けて新規画面が開く。必須項目⇒保険会社・保険商品、任意項目⇒保険商品コード・保険種類・備考 となる。 | |
| 18 | 保存ボタン | 必要項目を設定後「保存」ボタンクリックすると内容が保存され、保険商品一覧へ反映される。 | 必須項目⇒保険種類 任意項目⇒保険種類コード |
| 19 | 保険商品 詳細 | 保険商品の詳細が表示される。 | |
| 20 | 保険種類 編集 | 登録済みの保険種類を編集する事ができる。 |
④払込方法
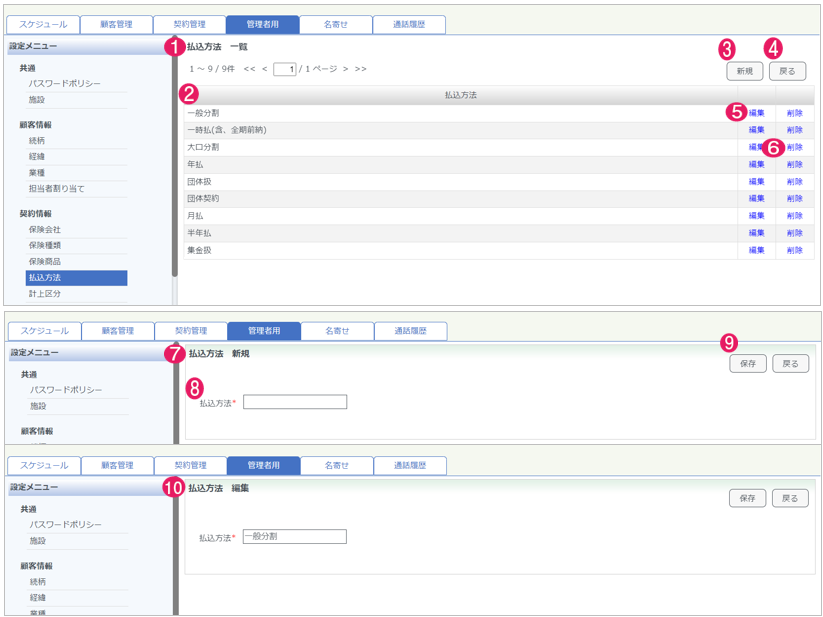
| No. | 名称 | 機能説明 | 補足 |
| 1 | 払込方法 一覧 | 契約情報詳細画面内にて、払込方法を登録する際の候補一覧が表示される。 | |
| 2 | 払込方法 の一覧 | 登録されている払込方法を確認できる。 | 登録方法は、GWデータのインポートにより自動登録されるor手動登録となる。 |
| 3 | 新規ボタン | 「新規」ボタンをクリックすると、払込方法の新規登録画面が表示される。 | |
| 4 | 戻るボタン | 「戻る」ボタンをクリックすると前のページが表示される。 | |
| 5 | 編集ボタン | 「編集」ボタンをクリックすると、新規登録画面と同様の画面が開く。保存をクリックで編集が反映される。 | |
| 6 | 削除 | 登録済みの払込方法を削除できる。 | |
| 7 | 払込方法 新規 | 払込方法を新規登録できる機能。 | |
| 8 | 払込方法の新規登録 | 払込方法の新規入力ができる。 | |
| 9 | 保存ボタン | 必要項目を設定後「保存」ボタンクリックすると内容が保存され、払込方法一覧へ反映される。 | 必須項目⇒払込方法 |
| 10 | 払込方法 編集 | 登録済みの払込方法を編集する事ができる。 |
⑤計上区分
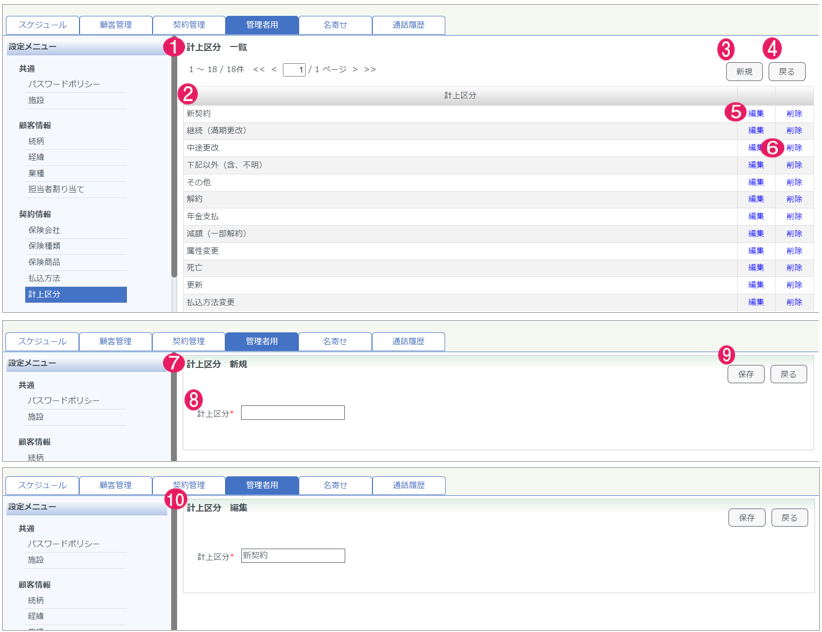
| No. | 名称 | 機能説明 | 補足 |
| 1 | 計上区分 一覧 | 契約情報詳細画面内にて、計上区分を登録する際の候補一覧が表示される。 | |
| 2 | 計上区分 の一覧 | 登録されている計上区分を確認できる。 | 登録方法は、GWデータのインポートにより自動登録されるor手動登録となる。 |
| 3 | 新規ボタン | 「新規」ボタンをクリックすると、計上区分の新規登録画面が表示される。 | |
| 4 | 戻るボタン | 「戻る」ボタンをクリックすると前のページが表示される。 | |
| 5 | 編集ボタン | 「編集」ボタンをクリックすると、新規登録画面と同様の画面が開く。保存をクリックで編集が反映される。 | |
| 6 | 削除 | 登録済みの計上区分を削除できる。 | |
| 7 | 計上区分新規 | 計上区分を新規登録できる機能。 | |
| 8 | 計上区分の新規登録 | 計上区分の新規入力ができる。 | |
| 9 | 保存ボタン | 必要項目を設定後「保存」ボタンクリックすると内容が保存され、計上区分一覧へ反映される。 | 必須項目⇒計上区分 |
| 10 | 計上区分編集 | 登録済みの計上区分を編集する事ができる。 |
コンタクト情報
①案件分類
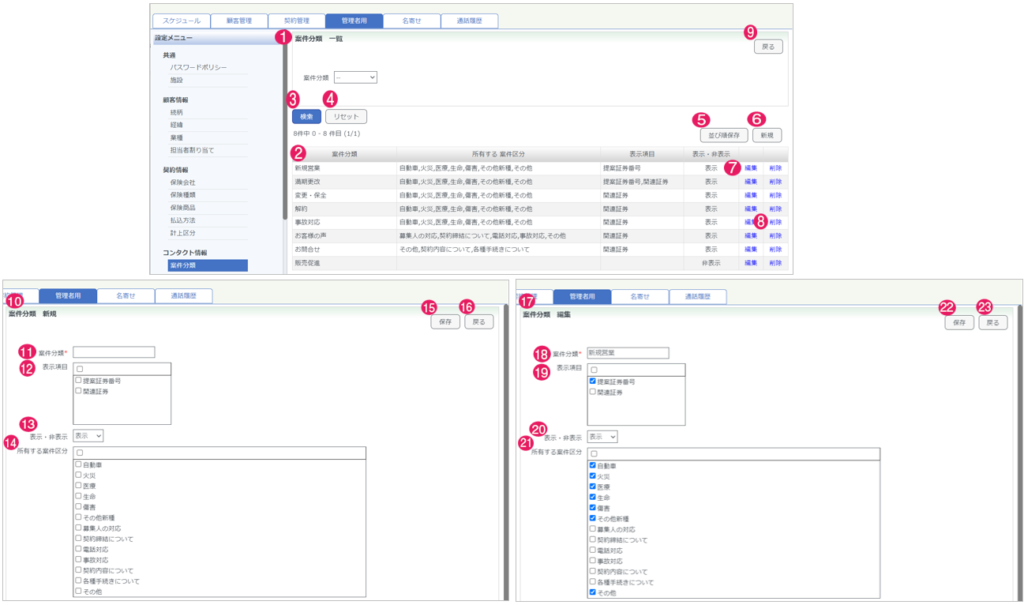
| No. | 名称 | 機能説明 | 補足 |
| 1 | 案件分類 一覧 | 現在表示している画面の場所が表示される。 | |
| 2 | 案件分類の一覧 | 登録されている案件分類を確認できる。紐づけしている案件区分、表示非表示設定が一覧で確認できる。 | |
| 3 | 検索ボタン | 登録されている案件分類をプルダウンメニューにて選択した検索結果が表示される。 | |
| 4 | リセットボタン | 「リセット」ボタンをクリックすると、プルダウンメニューにて選択した項目をリセット。 | |
| 5 | 並び順保存ボタン | 案件分類を複数登録した場合、登録後に並び順を変更保存できる。複数登録された案件分類のの並び順を変更したい名称をつかみ、任意の位置で離す、意図した並び順になったことを確認し、並び順ボタンをクリックすると変更内容が保存される。 | |
| 6 | 新規ボタン | 「新規」ボタンをクリックすると、案件分類の新規登録画面が表示される。 | |
| 7 | 編集 | 登録済みの案件分類を編集できる。 | |
| 8 | 削除 | 登録済みの案件分類を削除できる。 | 削除時に既に利用されていた場合は、アラートメッセージが表示される。 |
| 9 | 戻るボタン | 「戻る」ボタンをクリックすると前のページが表示される。 | |
| 10 | 案件分類 新規 | 現在表示している画面の場所が表示される。案件分類を新規登録する機能。 | |
| 11 | 案件分類 | 新規で登録したい案件分類を入力する。 | |
| 12 | 表示項目 | コンタクト入力時に当該案件分類を選択した際に表示したい項目を選択できる。 | |
| 13 | 表示・非表示 | 表示・非表示をプルダウンメニューで選択できる。 | |
| 14 | 所有する案件区分 | 新規登録する案件分類に紐づける案件区分の選択できる。 | |
| 15 | 保存ボタン | 設定した内容を保存し案件分類一覧へ反映できる。 | |
| 16 | 戻るボタン | 「戻る」ボタンをクリックすると前のページが表示される。 | |
| 17 | 案件分類 編集 | 現在表示している画面の場所が表示される。 登録済みの案件分類を編集する機能。 | |
| 18 | 案件分類 | 登録された案件分類を表示、編集が可能。 | ※必須項目 |
| 19 | 表示項目 | 登録された当該案件分類を選択した際に表示したい項目を表示、編集が可能。 | ・提案証券番号 ・意向把握 ・関連証券 ・お客様の声 |
| 20 | 表示・非表示 | 表示・非表示をプルダウンメニューで選択できる。 | |
| 21 | 所有する案件区分 | 登録された当該案件分類に紐づけている案件区分を表示、編集が可能。 | |
| 22 | 保存ボタン | 編集した内容を保存し案件分類一覧へ反映できる。必要項目を設定後保存ボタンクリック。 | |
| 23 | 戻るボタン | 「戻る」ボタンをクリックすると前のページが表示される。 |
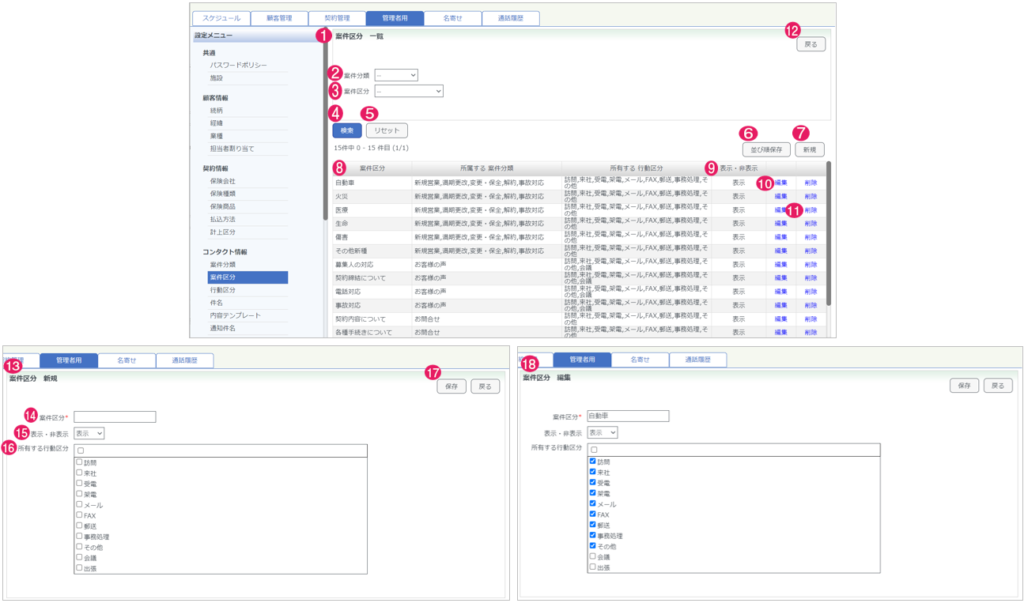
②案件区分
| No. | 名称 | 機能説明 | 補足 |
| 1 | 案件区分 一覧 | 案件区分 一覧 現在表示している画面の場所が表示される。 | |
| 2 | 案件分類 | 登録されている案件分類がプルダウンメニューに表示される。 | |
| 3 | 案件区分 | 登録されている案件区分がプルダウンメニューに表示される。 | |
| 4 | 検索ボタン | 登録されている案件分類、案件区分をプルダウンメニューにて選択した検索結果が表示される。 | |
| 5 | リセットボタン | 「リセット」ボタンをクリックすると、プルダウンメニューにて選択した項目をリセットされる。 | |
| 6 | 並び順保存ボタン | 案件区分を複数登録した場合、登録後に並び順を変更保存できる。複数登録された案件区分の並び順を変更したい名称をつかみ、任意の位置で離す、意図した並び順になったことを確認し、並び順ボタンをクリックすると変更内容が保存される。 | |
| 7 | 新規ボタン | 「新規」ボタンをクリックすると、案件分類の新規登録画面が表示される。 | |
| 8 | 案件区分>一覧 | 登録されている案件区分やその案件区分と紐づいている案件分類、行動区分が一覧で表示される。 | ※初期値 ・自動車 ・火災 ・医療 ・生命 ・傷害 ・新種 ・募集人の対応 ・契約締結について |
| 9 | 表示・非表示 | 表示非表示の設定状況を確認できる。 | |
| 10 | 編集 | 登録済みの案件区分を編集できる。 | |
| 11 | 削除 | 登録済みの案件分類を削除できる。 | 削除時に既に利用されていた場合は、アラートメッセージが表示される。 |
| 12 | 戻るボタン | 戻るボタンをクリックすると前のページが表示される。 | |
| 13 | 案件区分 新規 | 現在表示している画面の場所が表示される。 案件区分を新規登録する機能。 | |
| 14 | 案件区分 | 案件区分の新規登録できる。 | |
| 15 | 表示・非表示 | 表示・非表示をプルダウンメニューで選択できる。 | |
| 16 | 所有する行動区分 | 新規登録する案件区分に紐づけができる。現在登録されている行動区分を表示し、選択できる。 | |
| 17 | 保存ボタン | 設定した内容を保存し続柄一覧へ反映できる。必要項目を設定後保存ボタンクリック。 | |
| 18 | 案件区分 編集 | 登録済みの案件区分を編集することができる。 |
③行動区分
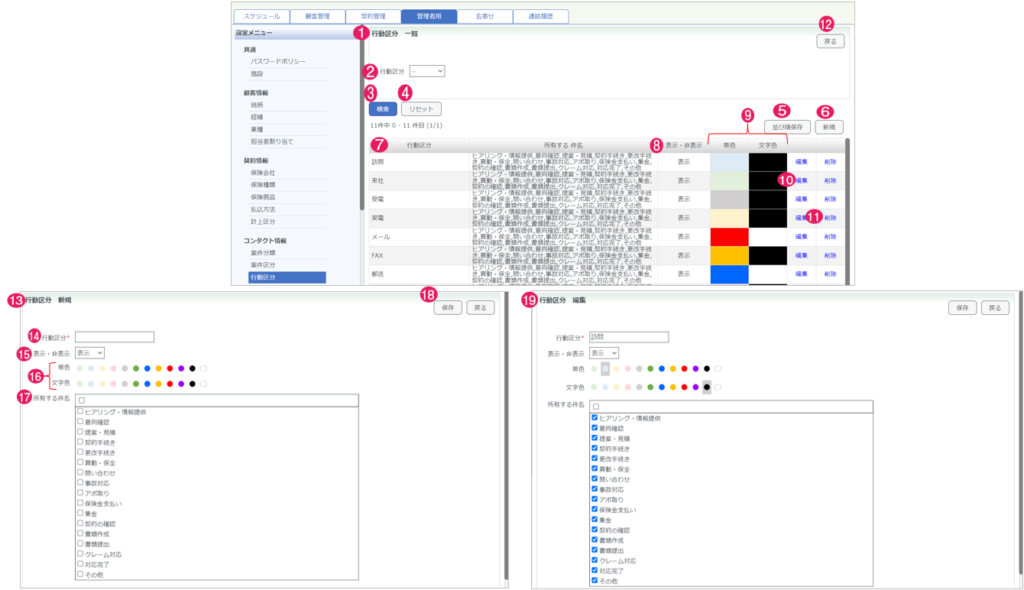
| No. | 名称 | 機能説明 | 補足 |
| 1 | 行動区分 一覧 | 現在表示している画面の場所が表示される。 | |
| 2 | 行動区分 | 登録されている行動区分がプルダウンメニューに表示される。 | |
| 3 | 検索ボタン | 登録されている行動区分をプルダウンメニューにて選択した検索結果が表示される。 | |
| 4 | リセットボタン | 「リセット」ボタンをクリックすると、プルダウンメニューにて選択した項目をリセットされる。 | |
| 5 | 並び順保存ボタン | 行動区分を複数登録した場合、登録後に並び順を変更保存できる。複数登録された行動区分の並び順を変更したい名称をつかみ、任意の位置で離す、意図した並び順になったことを確認し、並び順ボタンをクリックすると変更内容が保存される。 | |
| 6 | 新規ボタン | 「新規」ボタンをクリックすると、行動区分の新規登録画面が表示される。 | |
| 7 | 行動区分>一覧 | 登録されている行動区分とそれに紐づいている件名が一覧で確認できる。 | ※初期値 ・訪問 ・来社 ・受電 ・架電 ・メール ・FAX ・郵送 ・事故処理 ・その他 |
| 8 | 表示・非表示 | 表示非表示の設定状況を確認できる。 | |
| 9 | 帯色・文字色 | 帯色と文字色の設定された初期値を確認できる。 | 色は12色から選択 |
| 10 | 編集 | 登録済みの行動区分を編集できる。新規登録画面と同様の画面が開く。 保存をクリックで編集が反映される。 | |
| 11 | 削除 | 登録済みの行動区分を削除できる。 | 削除時に既に利用されていた場合は、アラートメッセージが表示される。 |
| 12 | 戻るボタン | 「戻る」ボタンをクリックすると前のページが表示される。 | |
| 13 | 行動区分 新規 | 現在表示している画面の場所が表示される。 | |
| 14 | 行動区分 | 新規登録したい行動区分を入力する。 | |
| 15 | 表示・非表示 | 表示・非表示をプルダウンメニューで選択できる。 | |
| 16 | 帯色、文字色 | 帯色と文字色の設定された初期値を確認できる。 | 色は12色から選択 |
| 17 | 所有する件名 | 新規登録する行動区分に紐づける現在登録されている件名を表示し、選択できる。 | |
| 18 | 保存ボタン | 設定した内容を保存し行動区分一覧へ反映できる。必要項目を設定後保存ボタンクリック。 | |
| 19 | 行動区分 編集 | 登録済みの行動区分を編集することができる。 |
④件名
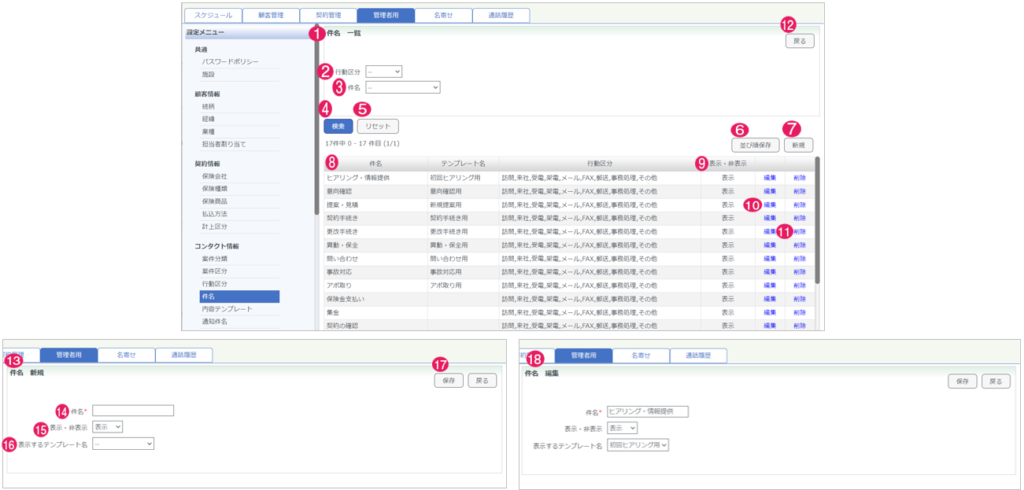
| No. | 名称 | 機能説明 | 補足 |
| 1 | 件名 一覧 | 現在表示している画面の場所が表示される。 | |
| 2 | 行動区分 | 登録されている行動区分がプルダウンメニューに表示される。 | |
| 3 | 件名 | 登録されている件名がプルダウンメニューに表示される。 | |
| 4 | 検索ボタン | 登録されている行動区分、件名をプルダウンメニューにて選択した検索結果が表示される。 | |
| 5 | リセットボタン | 「リセット」ボタンをクリックすると、プルダウンメニューにて選択した項目をリセットされる。 | |
| 6 | 並び順保存ボタン | 件名を複数登録した場合、登録後に並び順を変更保存できる。複数登録された件名の並び順を変更したい名称をつかみ、任意の位置で離す、意図した並び順になったことを確認し、並び順ボタンをクリックすると変更内容が保存される。 | |
| 7 | 新規ボタン | 「新規」ボタンをクリックすると、件名の新規登録画面が表示される。 | |
| 8 | 件名の一覧 | 登録されている件名とそれに紐づいている行動区分が一覧で確認できる。 | ※件名の初期値 ・ヒアリング・情報提供 ・意向確認 ・提案・見積り ・契約手続き ・更改手続き ・異動・保全 ・問い合わせ ・事故対応 ・保険金支払い ・集金 ・契約の確認 ・書類作成 ・クレーム対応 ・対応完了 ・その他 |
| 9 | 表示・非表示 | 表示非表示の設定状況を確認できる。 | |
| 10 | 編集 | 登録済みの件名を編集できる。新規登録画面と同様の画面が開く。 保存をクリックで編集が反映される。 | |
| 11 | 削除 | 登録済みの件名を削除できる。 | 削除時に既に利用されていた場合は、アラートメッセージが表示される。 |
| 12 | 戻るボタン | 「戻る」ボタンをクリックすると前のページが表示される。 | |
| 13 | 件名 新規 | 現在表示している画面の場所が表示される。 | |
| 14 | 件名 | 新規登録したい件名を入力する。 | |
| 15 | 表示・非表示 | 表示・非表示をプルダウンメニューで選択できる。 | |
| 16 | 表示するテンプレート名 | 新規登録する件名に紐づける現在登録されているテンプレート名を表示し、選択できる。 | |
| 17 | 保存ボタン | 設定した内容を保存し行動区分一覧へ反映できる。必要項目を設定後保存ボタンクリック。 | |
| 18 | 件名 編集 | 登録済みの件名を編集することができる。 |
⑤内容テンプレート
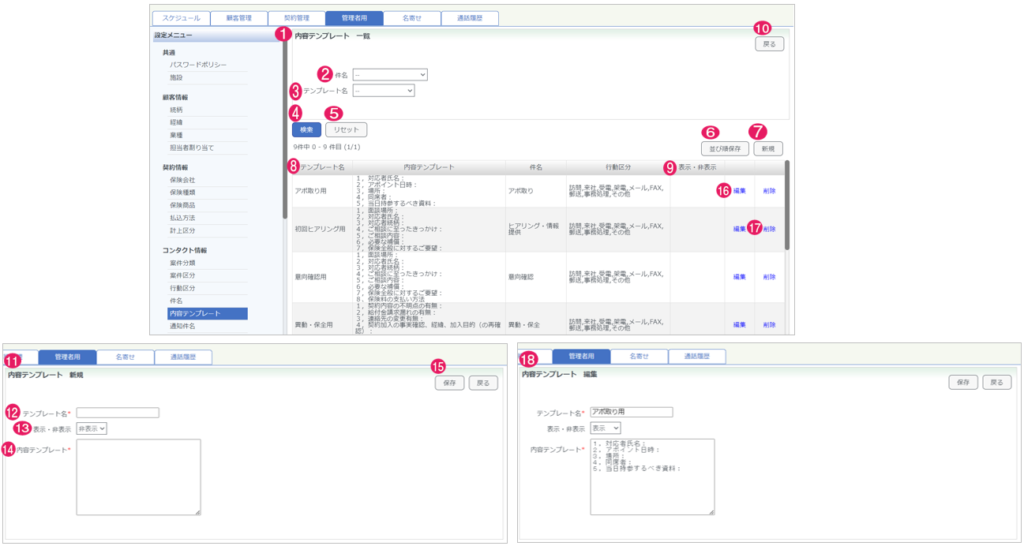
| No. | 名称 | 機能説明 | 補足 |
| 1 | 内容テンプレート 一覧 | 現在表示している画面の場所が表示される。 コンタクト情報画面内にて、「入力テンプレートを利用する」にチェックをいれると、管理者用設定メニューの件名に紐づけ登録された内容テンプレートが「内容」テキストエリア内に反映される。 | |
| 2 | 件名 | 登録されている件名がプルダウンメニューに表示される。 | |
| 3 | テンプレート名 | 登録されているテンプレート名がプルダウンメニューに表示される。 | |
| 4 | 検索ボタン | 登録されている件名、テンプレート名をプルダウンメニューにて選択した検索結果が表示される。 | |
| 5 | リセットボタン | 「リセット」ボタンをクリックすると、プルダウンメニューにて選択した項目をリセットされる。 | |
| 6 | 並び順保存ボタン | テンプレートを複数登録した場合、登録後に並び順を変更保存できる。複数登録されたテンプレート名の並び順を変更したい名称をつかみ、任意の位置で離す、意図した並び順になったことを確認し、並び順ボタンをクリックすると変更内容が保存される。 | |
| 7 | 新規ボタン | 「新規」ボタンをクリックすると、内容テンプレートの新規登録画面が表示される。 | |
| 8 | 内容テンプレート>一覧 | 登録されている内容テンプレートとそれに紐づいている件名・行動区分が一覧で確認できる。 | ※内容テンプレートの初期値(8つ) |
| 9 | 表示・非表示 | 表示非表示の設定状況を確認できる。 | |
| 10 | 戻るボタン | 「戻る」ボタンをクリックすると前のページが表示される。 | |
| 11 | 内容テンプレート 新規 | 現在表示している画面の場所が表示される。 | |
| 12 | テンプレート名 | 新規登録するテンプレート名を入力する。 | |
| 13 | 表示・非表示 | 表示・非表示をプルダウンメニューで選択できる。 | |
| 14 | 内容テンプレート | 新規登録する内容テンプレートを入力する。 | |
| 15 | 保存ボタン | 入力した内容を保存し内容テンプレート一覧へ反映できる。必要項目を設定後保存ボタンクリック。 | |
| 16 | 編集 | 登録済みの内容テンプレートを編集できる。保存をクリックで編集が反映される。 | |
| 17 | 削除 | 登録済みの内容テンプレートを削除できる。 | 削除時に既に利用されていた場合は、アラートメッセージが表示される。 |
| 18 | 内容テンプレート 編集 | 現在表示している画面の場所が表示される。 |
⑥通知件名
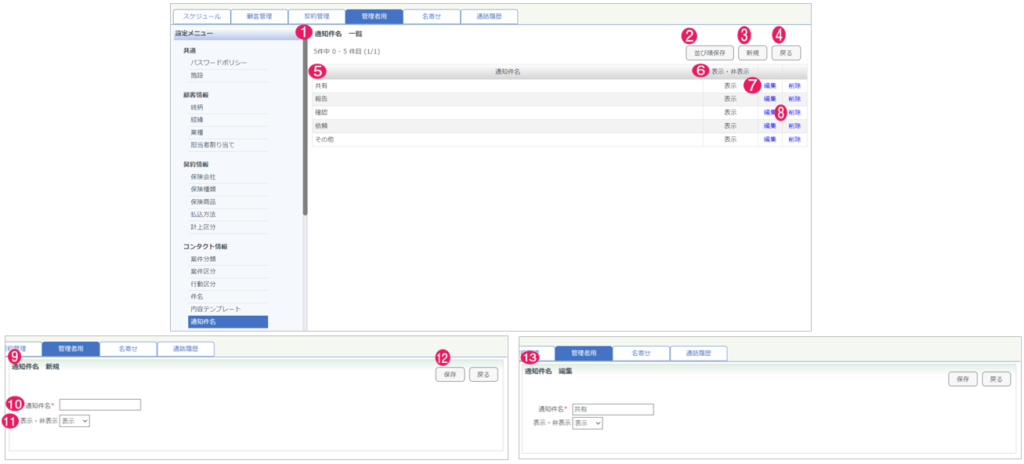
| No. | 名称 | 機能説明 | 補足 |
| 1 | 通知件名 一覧 | 現在表示している画面の場所が表示される。 | |
| 2 | 並び順保存ボタン | 通知件名を複数登録した場合、登録後に並び順を変更保存できる。複数登録された通知件名の並び順を変更した名称をつかみ、任意の位置で離す、意図した並び順になったことを確認し、並び順ボタンをクリックすると変更内容が保存される。 | |
| 3 | 新規ボタン | 「新規」ボタンをクリックすると、通知件名の新規登録画面が表示される。 | |
| 4 | 戻るボタン | 「戻る」ボタンをクリックすると前のページが表示される。 | |
| 5 | 通知件名の一覧 | 登録されている通知件名を確認できる。 | |
| 6 | 表示・非表示 | 表示非表示の設定状況を確認できる。 | |
| 7 | 編集 | 登録済みの通知件名を編集できる。編集画面が開く。 保存をクリックで編集が反映される。 | |
| 8 | 削除 | 登録済みの通知件名を削除できる。 | 削除時に既に利用されていた場合は、アラートメッセージが表示される。 |
| 9 | 通知件名 新規 | 現在表示している画面の場所が表示される。 | |
| 10 | 通知件名 | 新規登録する通知件名を入力する。 | |
| 11 | 表示・非表示 | 表示・非表示をプルダウンメニューで選択できる。 | |
| 12 | 保存ボタン | 設定した内容を保存し通知件名一覧へ反映できる。必要項目を設定後保存ボタンクリック。 | 必須項目 ・通知件名 任意項目 ・表示非表示選択 |
| 13 | 通知件名 編集 | 現在表示している画面の場所が表示される。 |
ユーザー管理
①ユーザー情報
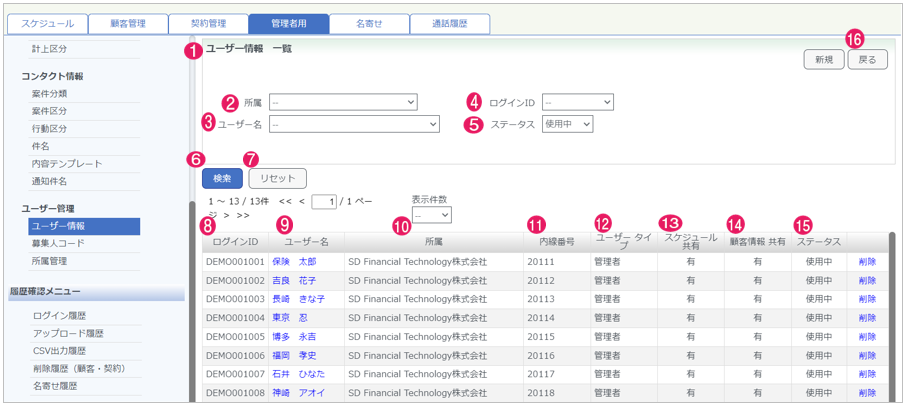
| No. | 名称 | 機能説明 | 補足 |
| 1 | ユーザー情報 一覧 | 登録されているユーザー情報が表示される。 | ※初期値としてステータスが利用中のユーザー一覧が表示される。 |
| 2 | 所属 | 登録されている所属をプルダウンメニューで選択できる。 | |
| 3 | ユーザー名 | 登録されているユーザー名をプルダウンメニューで選択できる。 | |
| 4 | ログインID | 登録されているログインIDをプルダウンメニューで選択できる。 | |
| 5 | ステータス | 登録されているステータスをプルダウンメニューで選択できる。 | ※初期値は使用中でユーザー情報をクリックしたらステータスが「使用中」のユーザー一覧が表示される。 |
| 6 | 検索ボタン | 各種選択された項目で検索結果が表示される。 | |
| 7 | リセットボタン | リセットボタンをクリックすると検索条件がリセットされる。 | |
| 8 | ログインID | 登録されたログインIDが表示される。 | |
| 9 | ユーザー名 | 登録されたユーザー名が表示される。 | ※名前をクリックするとユーザー詳細が表示される。 |
| 10 | 所属 | 登録された所属が表示される。 | |
| 11 | 内線番号 | 登録された内線番号が表示される。 | |
| 12 | ユーザータイプ | 登録されたユーザータイプが表示される。 | |
| 13 | スケジュール共有 | 登録されたスケジュール共有の有・不可が表示される。 | |
| 14 | 顧客情報アクセス対象 | 登録された顧客情報アクセス対象が表示される。 | |
| 15 | ステータス | 登録されたステータスが表示される。 | ※初期値は使用中。 |
| 16 | 戻るボタン | 「戻る」ボタンをクリックすると前のページが表示される。 |
ユーザー情報 詳細
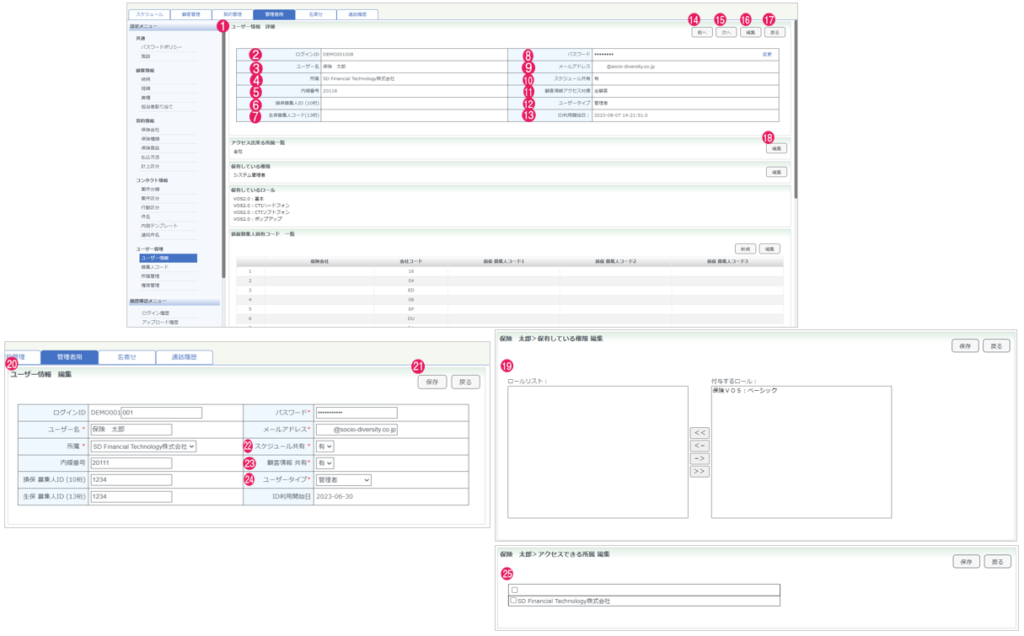
| No. | 名称 | 機能説明 | 補足 |
| 1 | ユーザー情報 詳細 | ユーザー情報の詳細画面が表示される。 | |
| 2 | ログインID | 登録されたログインIDが表示される。 | |
| 3 | ユーザー名 | 登録されたユーザー名が表示される。 | |
| 4 | 所属 | 登録された所属が表示される。 | |
| 5 | 内線番号 | 登録された内線番号が表示される。 | |
| 6 | 損保募集人ID | 登録された損保募集人IDが表示される。 | |
| 7 | 生保募集人コード | 登録された生保募集人コードが表示される。 | |
| 8 | パスワード | 登録されたパスワードが表示される。(内容は非表示) | |
| 9 | メールアドレス | 登録されたメールアドレスが表示される。 | |
| 10 | スケジュール共有 | 登録されたスケジュール共有の有・不可が表示される。 | |
| 11 | 顧客情報アクセス対象 | 登録された顧客情報アクセス対象が表示される。・全顧客・担当顧客のみ(担当者1,担当者2)・指定された所属のみ | |
| 12 | ユーザータイプ | 登録されたユーザータイプが表示される。 | |
| 13 | ID利用開始日 | IDが発行された日を利用開始日として表示される。 | |
| 14 | 前へボタン | 複数名のID登録がある場合に、クリックすると前に登録してあるユーザー情報が表示される。 | |
| 15 | 次へボタン | 複数名のID登録がある場合に、クリックすると次に登録してあるユーザー情報が表示される。 | |
| 16 | 編集ボタン | 「編集ボタン」をクリックすると編集画面が表示される。 | |
| 17 | 戻るボタン | 「戻る」ボタンをクリックすると前のページが表示される。 | |
| 18 | 編集ボタン(権限の編集) | 「編集ボタン」をクリックすると編集画面が表示される。 | |
| 19 | ユーザー名(保有している権限 編集) | IDごとに付与する権限を編集できる。「<<」 「>>」のボタンは全部移動する。「<」 「>」のボタンは1つずつ選択移動する。保存ボタンでロール付替えが反映される。 | |
| 20 | ユーザー情報 編集 | 現在表示している画面の場所が表示される。ユーザー情報の編集ができる。 | |
| 21 | 保存ボタン | 「保存」ボタンをクリックすると入力された内容が保存される。 | |
| 22 | スケジュール共有 | プルダウンから有・不可を選択しスケジュール共有の設定ができる。有=他ユーザーのスケジュールも表示確認できる。不可=他ユーザーのスケジュールは非表示になり自分のスケジュールのみが表示される。 | |
| 23 | 顧客情報アクセス対象 | プルダウンから選択し、顧客情報アクセス対象の設定ができる。・全顧客・担当顧客のみ(担当者1,担当者2)・指定された所属のみ から選択できる。 | |
| 24 | ユーザータイプ | プルダウンからユーザータイプを選択しユーザータイプの設定ができる。 | ※このユーザータイプはTOP画面で利用する表示形式に影響される。※管理者は管理用機能が使える。 |
| 25 | アクセスできる所属一覧 | 顧客情報アクセス対象の所属を設定できる。アクセス対象の所属へチェックをして設定する。チェックされた所属に属するユーザー名が顧客情報内の担当者1・2に反映している顧客がアクセス対象となる。担当者1・2が空欄もアクセス対象となる。 |
➁募集人コード
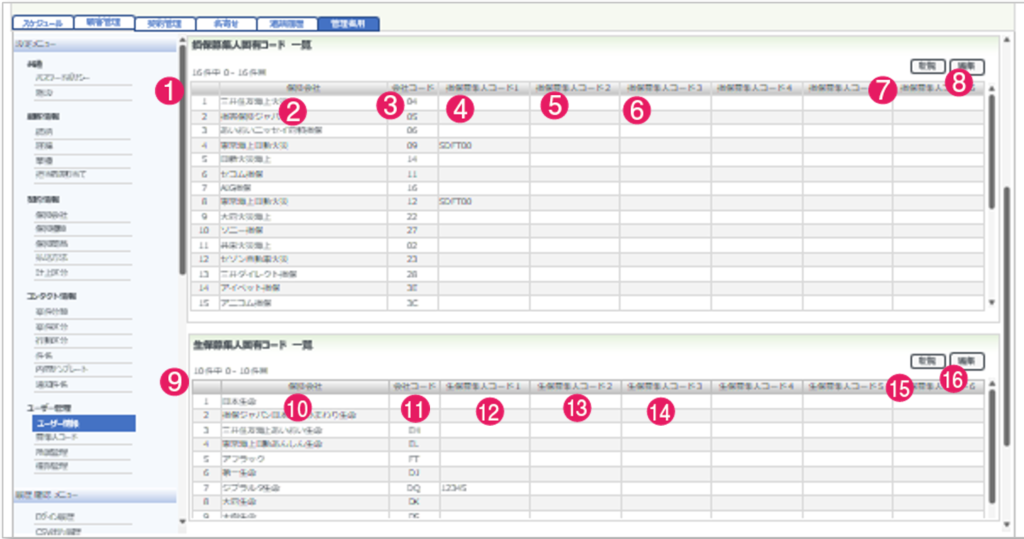
| No. | 名称 | 機能説明 | 補足 |
| 1 | 損保募集人固有コード 一覧 | 登録済みの損保募集人固有コード一覧が表示される。 | |
| 2 | 保険会社(損害保険会社) | 登録されている保険会社名(損害保険会社名)が表示される。 | |
| 3 | 会社コード(損害保険会社) | 損害保険会社コードが表示される。 | ※1700バイトデータをインポートした際の保険会社コードが表示される。 |
| 4 | 損保募集人コード1 | 損保募集人固有コード1に登録されたコードが表示される。 | |
| 5 | 損保募集人コード2 | 損保募集人固有コード2に登録されたコードが表示される。 | |
| 6 | 損保募集人コード3 | 損保募集人固有コード3に登録されたコードが表示される。 | |
| 7 | 新規ボタン(損保) | 「新規」ボタンをクリックすると、損保募集人コードを新規登録できる画面が表示される。 | |
| 8 | 編集ボタン | 「編集」ボタンをクリックすると編集画面が表示される。 | |
| 9 | 生保募集人固有コード 一覧 | 登録済みの生保募集人固有コード一覧が表示される。 | |
| 10 | 保険会社(生命保険会社) | 登録されている保険会社名(生命保険会社名)が表示される。 | |
| 11 | 会社コード(生命保険会社) | 生命保険会社コードが表示される。 | ※1700バイトデータをインポートした際の保険会社コードが表示される。 |
| 12 | 生保募集人コード1 | 生保募集人固有コード1に登録されたコードが表示される。 | |
| 13 | 生保募集人コード2 | 生保募集人固有コード2に登録されたコードが表示される。 | |
| 14 | 生保募集人コード3 | 生保募集人固有コード3に登録されたコードが表示される。 | |
| 15 | 新規ボタン(生保) | 「新規」ボタンをクリックすると、生保募集人コードを新規登録できる画面が表示される。 | |
| 16 | 編集ボタン | 「編集ボタン」をクリックすると編集画面が表示される。 |
募集人コード 新規・編集
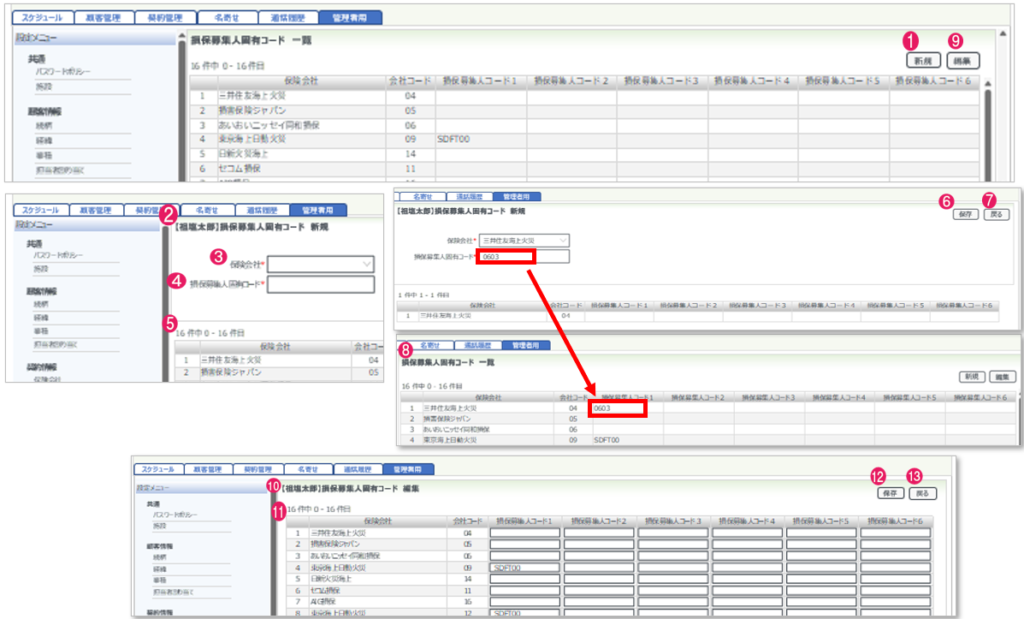
| No. | 名称 | 機能説明 | 補足 |
| 1 | ユーザー名 損保(生保)募集人固有コード 新規 | 現在表示している画面の場所が表示される。 損保(生保)募集人固有コードを新規登録する機能。 | |
| 2 | 保険会社 | 募集人コードを割り当てたい保険会社を選択する。(必須項目) | ※GWインポート時の登録もしくは手動登録された損害保険(生命保険)会社名をプルダウンメニューに表示、選択する。名前が一致した保険会社を抽出し一覧で表示される。 |
| 3 | 損保(生保)募集人固有コード | 割り当てたい損保(生保)募集人固有コードを入力する。(必須項目)※半角英数大文字小文字のみ入力できる | |
| 4 | 損保(生保)募集人固有コード一覧 | 登録された損保(生保)募集人固有コードの一覧が表示される。 | ※登録保存する際に、保存列がない場合は30個まで列が自動追加され登録できる。 列が追加されると表の下に横軸のスクロールバーが表示される。 |
| 5 | 保存ボタン | 「保存」ボタンをクリックすると設定した内容を保存し、損保(生保)募集人固有コード一覧へ反映できる。 | |
| 6 | 戻るボタン | 「戻る」ボタンをクリックすると前のページが表示される。 | |
| 7 | 新規ボタン | 「新規」ボタンをクリックすると、損保(生保)募集人コードを新規登録できる画面が表示される。 | |
| 8 | 編集ボタン | 「編集」ボタンをクリックすると、登録された損保(生保)募集人コードを編集できる画面が表示される。 | |
| 9 | 編集ボタン | 「編集」ボタンをクリックすると、登録された損保(生保)募集人コードを編集できる画面が表示される。 | |
| 10 | ユーザー名 損保(生保)募集人固有コード 編集 | 現在表示している画面の場所が表示される。 | |
| 11 | 損保(生保)募集人固有コード一覧 | 登録された損保(生保)募集人固有コードの一覧が表示される。 | ※登録保存する際に、保存列がない場合は30個まで列が自動追加され登録できる。 列が追加されると表の下に横軸のスクロールバーが表示される。 |
| 12 | 保存ボタン | 「保存」ボタンをクリックすると設定した内容を保存し、損保(生保)募集人固有コード一覧へ反映できる。 | |
| 13 | 戻るボタン | 「戻る」ボタンをクリックすると前のページが表示される。 |
募集人コード 新規・編集
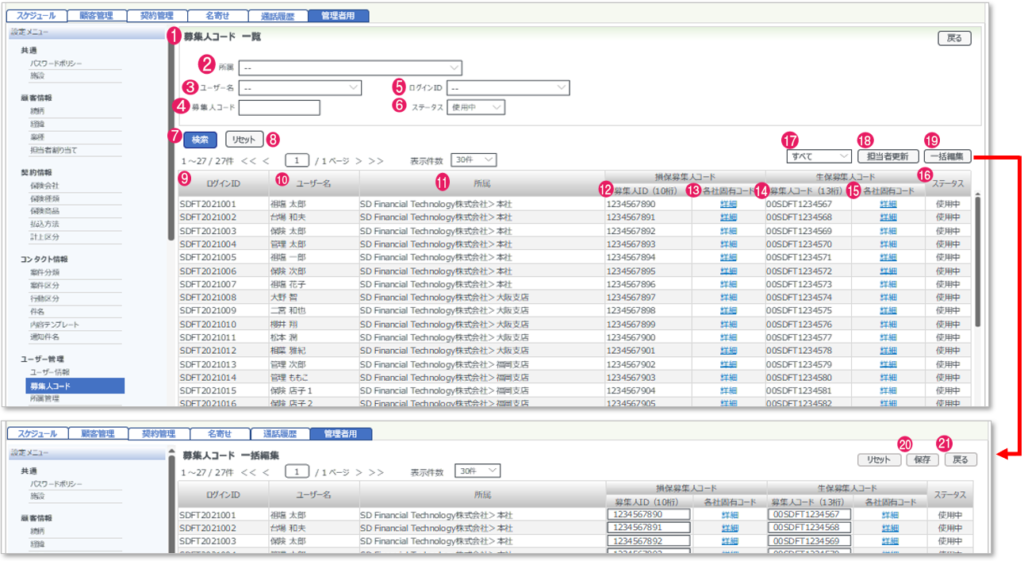
| No. | 名称 | 機能説明 | 補足 |
| 1 | 募集人コード 一覧 | 現在表示している画面の場所が表示される。 募集人コード 一覧 登録されている募集人コードが表示される。 ※初期値としてステータスが使用中のユーザー一覧が表示される。 | |
| 2 | 所属 | 登録されている所属をプルダウンメニューで選択できる。 | |
| 3 | ユーザー名 | 登録されているユーザー名をプルダウンメニューで選択できる。 | |
| 4 | 募集人コード | 検索したい募集人コードを入力する。 | |
| 5 | ログインID | 登録されているログインIDをプルダウンメニューで選択できる。 | |
| 6 | ステータス | 登録されているステータスをプルダウンメニューで選択できる。 | ※初期値は使用中でユーザー情報をクリックしたらステータスが「使用中」のユーザー一覧が表示される。 |
| 7 | 検索ボタン | 各種選択された項目で検索結果が表示される。 | |
| 8 | リセットボタン | リセットボタンをクリックし検索条件をリセットされる。 | |
| 9 | ログインID | 登録されたログインIDが表示される。 | |
| 10 | ユーザー名 | 登録されたユーザー名が表示される。 | ※名前をクリックするとユーザー詳細が表示される。 |
| 11 | 所属 | 登録された所属が表示される。 | |
| 12 | 募集人コード(10桁)損保募集人コード | 登録された募集人コードが表示される。 | |
| 13 | 各社固有コード(損保) | 登録された各社固有コードが表示される。確認するため詳細の文字列をクリックで詳細へ遷移する。 | |
| 14 | 募集人コード(13桁)生保募集人コード | 登録された募集人コードが表示される。 | |
| 15 | 各社固有コード(生保) | 登録された各社固有コードを確認するため詳細の文字列をクリックで詳細へ遷移する。 | |
| 16 | ステータス | ログインIDのステータス状況が表示される。 | |
| 17 | プルダウンメニュー | プルダウンから担当者更新をする際の対象範囲を選択する。すべて、担当者なしのみ いずれか選択する。 | |
| 18 | 担当者更新ボタン | 「更新」ボタンをクリックすると、入力された募集人コードが契約情報へ反映される。 | ※契約担当者を顧客担当者1へ割り当てがONになっている場合は、担当1も更新される。 |
| 19 | 一括編集ボタン | 「編集」ボタンをクリックすると、一覧表示されたユーザーの募集人コード一括編集画面へ遷移する。 | |
| 20 | 保存ボタン | 保存ボタンクリックで、編集内容が一覧へ反映される。 | |
| 21 | 戻るボタン | 「戻る」ボタンをクリックすると前のページが表示される。 |
➂所属管理
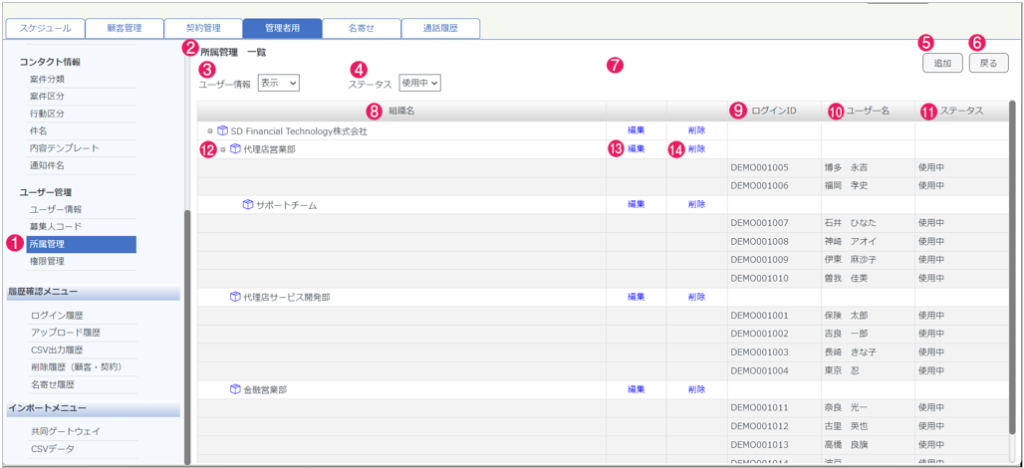
| No. | 名称 | 機能説明 | 補足 |
| 1 | ユーザー管理の設定機能 | 現在表示している画面の場所が表示される。登録済みの所属情報一覧が表示される。 | |
| 2 | 所属管理一覧 | 登録済みの所属情報一覧が表示される。 | |
| 3 | ユーザー情報 | 所属設定されたログインIDとユーザー名とステータスが一覧表示される。「非表示」に切り替える事で、ユーザー一覧の行が折りたたまれて非表示になる。ページ遷移した時はユーザー情報表示指示の状態が保存される。 | |
| 4 | ステータス | ユーザー情報が表示中の時にだけステータスが表示切替できる。最初のデフォルトは「使用中」プルダウンより選択できる。「すべて」…すべてのステータスが表示される。「使用中」…使用中のIDのみ表示される。「削除済み」・・・削除済みのみ表示。切り替えると同時に下部の一覧表示が切り替わる。ページ遷移した時はステータス指示の状態が保存される。 | |
| 5 | 追加ボタン | 「追加」ボタンをクリックすると、組織名追加の画面へ遷移する。 | |
| 6 | 戻るボタン | 「戻る」ボタンをクリックすると前のページが表示される。 | |
| 7 | 所属一覧 | 設定された所属一覧が表示される。 | |
| 8 | 組織名 | 標準はテナント名が設定される。任意名称で追加可能。 | |
| 9 | ログインID | ログインIDが表示される。 | |
| 10 | ユーザー名 | ユーザー名が表示される。 | |
| 11 | ステータス | ログインIDのステータス状況が表示される。 | |
| 12 | 組織名表示のアイコン | 組織名の前にアイコンが表示される。 階層がある場合「+」「-」表示あり、クリックで表示・非表示ができる。 | |
| 13 | 編集 | クリックすると組織名と所属ユーザーの編集ができる。 | |
| 14 | 削除 | クリックすると組織名を削除できる。完全消去される。 |
④権限管理
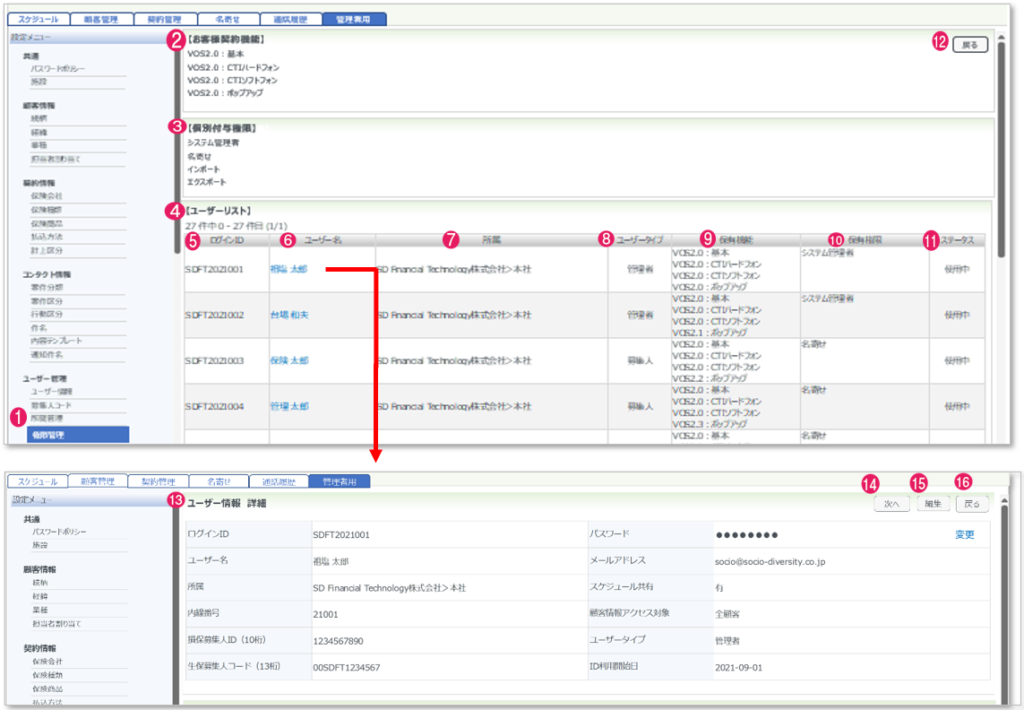
| No. | 名称 | 機能説明 | 補足 |
| 1 | 権限管理 | 各種権限を設定できる権限は、システム管理・名寄せ・インポート・エクスポート・削除となる。 | |
| 2 | お客様契約機能 | テナントで契約している機能が表示される。 | |
| 3 | 個別付与権限 | 付与できる権限が表示される。 | |
| 4 | ユーザーリスト | 全ユーザーが表示される。 | |
| 5 | ログインID | 登録されたログインIDが表示される。 | |
| 6 | ユーザー名 | 登録されたユーザー名が表示される。保有権限の編集はユーザー名クリックで画面遷移するユーザー情報詳細より編集が可能。 | |
| 7 | 所属 | 登録された所属が表示される。 | |
| 8 | ユーザータイプ | 登録されたユーザータイプが表示される。 | |
| 9 | 保有機能 | 登録された保有しているロールが表示される。 | |
| 10 | 保有権限 | 登録された保有している権限が表示される。 | |
| 11 | ステータス | ログインIDのステータス状況が表示される。 | |
| 12 | 戻るボタン | 前のページを表示。 | |
| 13 | ユーザー情報 詳細 | ユーザー情報 詳細を表示。 | |
| 14 | 次へボタン | 複数名のID登録がある場合、クリックすると次に登録してあるユーザー情報を表示。 | |
| 15 | 編集ボタン | 編集画面を表示。 | |
| 16 | 戻るボタン | 戻るボタンをクリックすると前のページを表示する。 |
履歴確認メニュー
契約情報内へ割り当てた契約担当者名を、顧客情報担当1へ自動反映する事が可能です。
※事前に各ユーザーの募集人コードの設定が必要です。
操作手順
①ログイン履歴
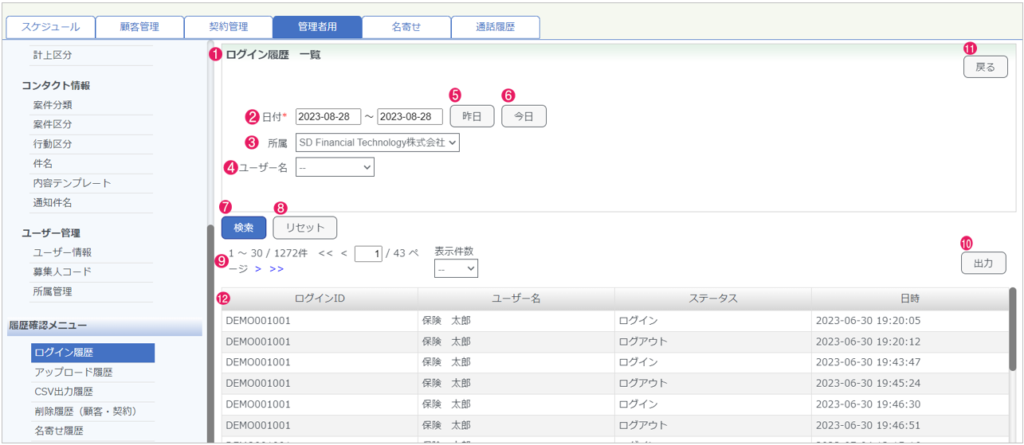
| No. | 名称 | 機能説明 | 補足 |
| 1 | ログイン履歴 一覧 | 現在表示している場所の表示。 ログイン履歴 一覧 ログイン履歴の表示、検索ができる機能。 | |
| 2 | 日付 | 必須項目。 リスト一覧の期間の表示。 検索時にも利用。 表示期間を選択。 デフォルトは本日分が自動で反映される。 検索時に、カレンダーより日付指定できる。 | 期間範囲は365日指定。 |
| 3 | 所属 | 検索時に利用。 登録された所属の選択。 | デフォルトは空欄。 検索時に、登録された所属をプルダウンから選択ができる。 |
| 4 | ユーザー名 | 検索時に利用。 登録されたユーザー名の選択。 | デフォルトは空欄。 登録されているユーザー名をプルダウンメニューで選択 |
| 5 | 「昨日」ボタン | クリックすると日付枠に昨日の日付が入力できる。 | |
| 6 | 「今日」ボタン | クリックすると日付枠に今日の日付が入力できる。 | |
| 7 | 検索 | 検索ボタンをクリックで指定した条件の検索結果を抽出することができる。 | |
| 8 | リセット | リセットボタンをクリックで、指定した条件が空欄になる。 | |
| 9 | ログイン履歴項目 | メニュークリック時に、全ユーザー本日分のログイン履歴が一覧表示される。 項目は、 ログインID、ユーザー名、ステータス、日時 1ページ最大50件表示できる。 50件以上の場合は、次の50件をクリックで次ページ表示される。 | |
| 10 | 出力 | 一覧表示中のログイン履歴をCSV出力ができる。 | |
| 11 | 戻るボタン | 戻るボタンをクリックすると前のページが表示される。 | |
| 12 | 並べ替え | 項目クリックで並べ替えができる。項目をクリックするたびに、昇順/降順で並び代わる。 全ての項目で並び替えができる。 ログインID、ユーザー名、ステータス、日時 |
➁アップロード履歴
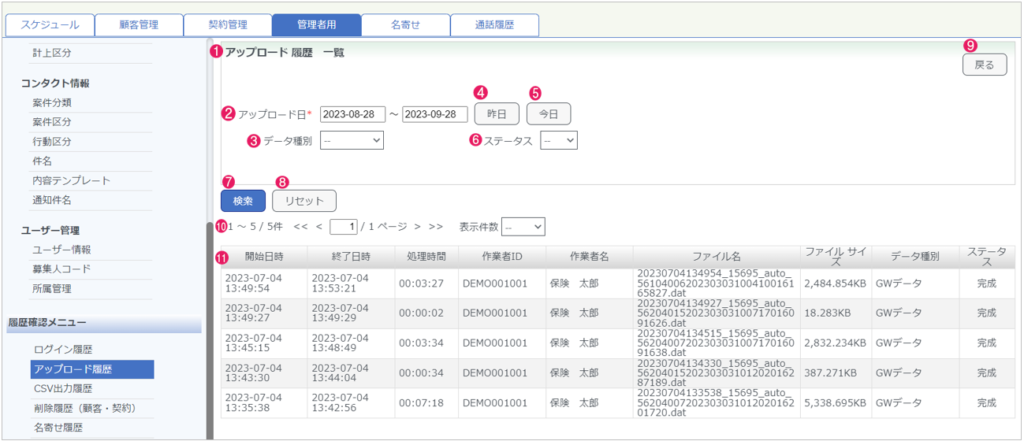
| No. | 名称 | 機能説明 | 補足 |
| 1 | アップロード履歴 一覧 | 現在表示している場所が表示される。 アップロード履歴 一覧 アップロード履歴の表示、検索ができる機能。 | |
| 2 | アップロード日 | 必須項目。 リスト一覧の期間が表示される。 検索時にも利用される。 表示期間を選択。 デフォルトは本日分が自動で反映される。 検索時に、カレンダーより日付指定できる。 | 期間範囲は365日指定。 |
| 3 | データ種別 | プルダウンメニューより検索したいデータ種別を選択できる。 種別は、GWデータ/CSVデータ | |
| 4 | 「昨日」ボタン | クリックすると日付枠に昨日の日付が入力できる。 | |
| 5 | 「今日」ボタン | クリックすると日付枠に今日の日付が入力できる。 | |
| 6 | ステータス | プルダウンメニューより検索したいステータスを選択できる。 ステータスは、成功/失敗 | |
| 7 | 検索 | 検索ボタンをクリックで指定した条件の検索結果を抽出することができる。 | |
| 8 | リセット | リセットボタンをクリックで、指定した条件が空欄になる。 | |
| 9 | 戻るボタン | 戻るボタンをクリックすると前のページが表示される。 | |
| 10 | 共同GWアップロード履歴一覧 | メニュークリック時に、 アクセスした日付から過去1ヶ月分がデフォルト値で検索された状態で表示される。 項目は、開始日時、終了日時、処理時間、作業者ID、作業者名、ファイル名、ファイルサイズ、データ種別、ステータス 1ページ最大50件表示される。 50件以上の場合は、次の50件をクリックで次ページ表示 | |
| 11 | 並べ替え | 項目をクリックするたびに、昇順/降順で並び替わる。 全ての項目で並び替えができる。 開始日時、終了日時、処理時間、作業者ID、作業者名、ファイル名、ファイルサイズ、データ種別、ステータス |
➂CSV出力履歴
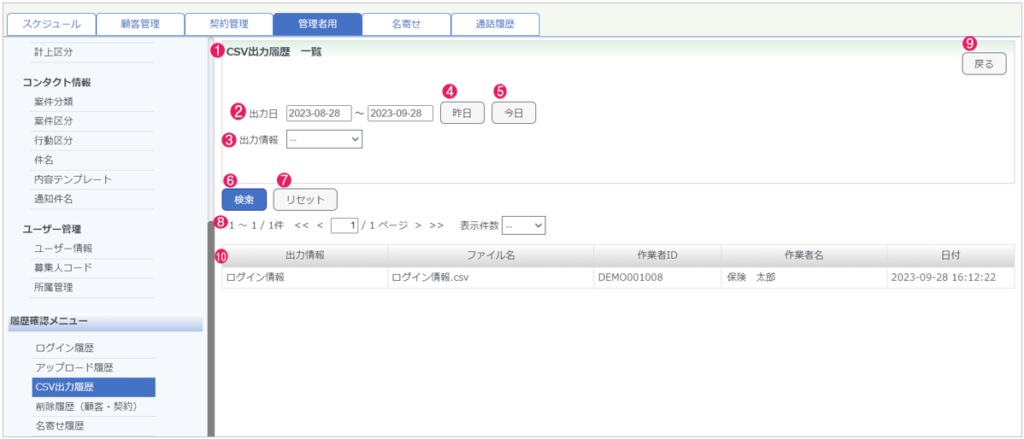
| No. | 名称 | 機能説明 | 補足 |
| 1 | CSV 出力履歴 一覧 | 現在表示している場所が表示される。 CSV 出力履歴 一覧 CSV 出力履歴の表示、検索ができる機能。 | |
| 2 | 日付 | 必須項目。 リスト一覧の期間が表示される。 検索時にも利用される。 表示期間を選択。 デフォルトはアクセスして日から過去1か月が検索された状態で表示される。 検索時に、カレンダーより日付指定できる。 | 期間範囲は365日指定。 |
| 3 | 出力情報 | 検索時に利用される。 CSV出力情報を選択できる。 出力情報は スケジュール、顧客情報、契約情報 勤怠情報、ログイン情報、名寄せ情報、案件情報、コンタクト情報、通話履歴、名寄せ履歴 | |
| 4 | 「昨日」ボタン | クリックすると日付枠に昨日の日付が入力できる。 | |
| 5 | 「今日」ボタン | クリックすると日付枠に今日の日付が入力できる。 | |
| 6 | 検索 | 検索ボタンをクリックで指定した条件の検索結果を抽出することができる。 | |
| 7 | リセット | リセットボタンをクリックで、指定した条件が空欄になる。 | |
| 8 | CSV出力履歴一覧 | メニュークリック時に、アクセスした日付から過去1ヶ月分がデフォルト値で検索された状態で表示される。 項目は、 出力情報、ファイル名、作業者ID、作業者名、日時 1ページ最大50件表示 50件以上の場合は、次の50件をクリックで次ページが表示される。 | |
| 9 | 戻るボタン | 戻るボタンをクリックすると前のページが表示される。 | |
| 10 | 並べ替え | 項目クリックで並べ替えができる。項目をクリックするたびに、昇順/降順で並び替わる。 全ての項目で並び替えができる。 ログインID、ユーザー名、ステータス、日時 |
④削除履歴(顧客・契約)
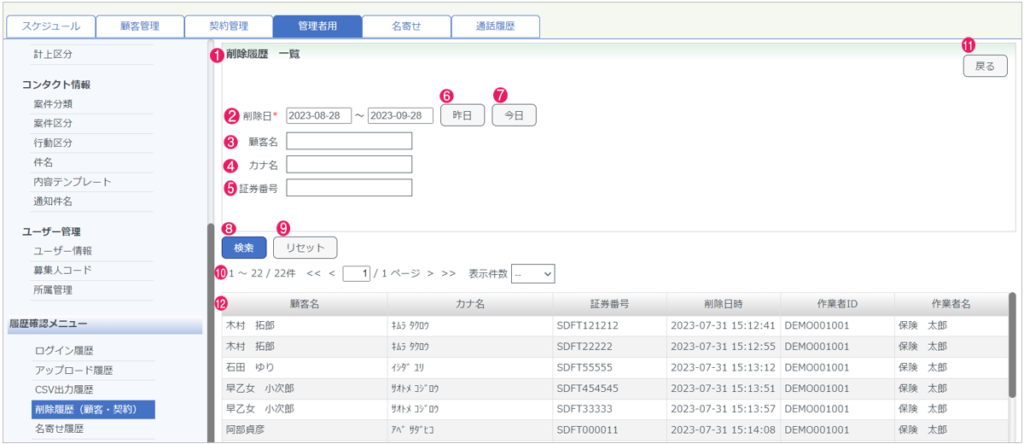
| No. | 名称 | 機能説明 | 補足 |
| 1 | 削除履歴 一覧 | 現在表示している場所が表示される。 削除履歴 一覧 顧客情報または契約情報の削除履歴の表示、検索ができる機能。 | |
| 2 | 削除日 | 必須項目。 リスト一覧の期間が表示される。 検索時にも利用される。 表示期間を選択。 デフォルトはアクセスして日から過去1か月が検索された状態で表示される。 検索時に、カレンダーより日付指定できる。 | 期間範囲は365日指定。 |
| 3 | 顧客名 | 検索時に利用 顧客名の入力で検索対象として指示ができる。 デフォルトは空欄 検索時に利用される。 文字入力による条件入力。 顧客名情報を部分一致検索ができる。 | |
| 4 | カナ名 | 検索時に利用 カナ名の入力で検索対象として指示ができる。 デフォルトは空欄 検索時に利用される。 カタカナ(半角・全角)ひらがなも入力ができ、カナ名情報を部分一致検索ができる。 | |
| 5 | 証券番号 | 検索時に利用 証券番号の入力で検索対象として指示ができる。 デフォルトは空欄 検索時に利用される。 証券番号(半角英数)が入力できる。 証券番号情報を部分一致検索ができる。 | |
| 6 | 「昨日」ボタン | クリックすると日付枠に昨日の日付が入力できる。 | |
| 7 | 「今日」ボタン | クリックすると日付枠に今日の日付が入力できる。 | |
| 8 | 検索 | 検索ボタンをクリックで指定した条件の検索結果を抽出することができる。 | |
| 9 | リセット | リセットボタンをクリックで、指定した条件が空欄になる。 | |
| 10 | 顧客・契約削除履歴一覧 | 一覧表示されたCSV出力情報の、表示項目。 メニュークリック時に、アクセスした日付から過去1ヶ月分がデフォルト値で検索された状態で表示される。 項目は、 顧客名、カナ名、証券番号、削除日時、作業者ID、作業者名 1ページ最大50件表示 50件以上の場合は、次の50件をクリックで次ページ表示される。 | ※証券番号項目は 証券を削除した場合は対象証券番号が表示される。 顧客情報を削除した場合は、証券番号は空欄(多数証券のすべては表示されない) |
| 11 | 戻るボタン | 戻るボタンをクリックすると前のページが表示される。 | |
| 12 | 並べ替え | 項目クリックで並べ替えができる。項目をクリックするたびに、昇順/降順で並び替わる。 全ての項目で並び替えができる。 顧客名、カナ名、証券番号、削除日時、作業者ID、作業者名 |
⑤名寄せ履歴
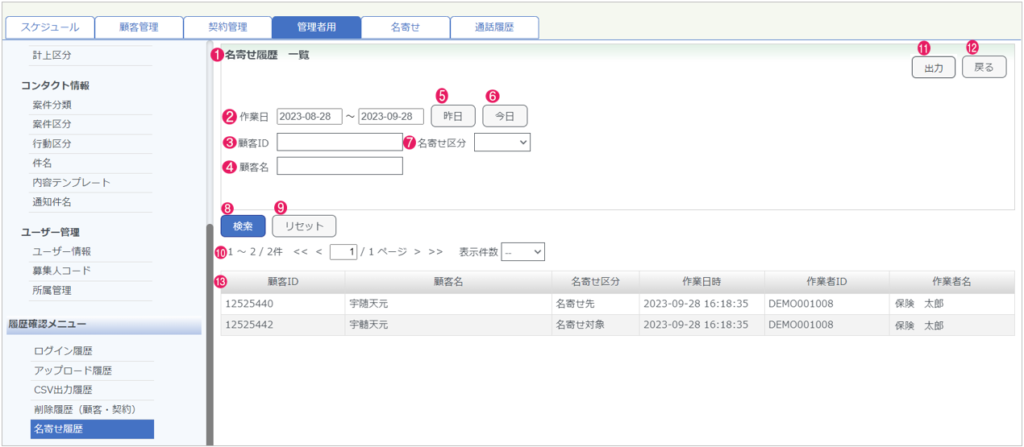
| No. | 名称 | 機能説明 | 補足 |
| 1 | 名寄せ履歴 一覧 | 現在表示している場所が表示される。 名寄せ履歴 一覧 名寄せ履歴の表示、検索ができる機能。 | |
| 2 | 作業日 | 必須項目。 リスト一覧の期間が表示される。 検索時にも利用される。 表示期間を選択。 デフォルトはアクセスして日から過去1か月が検索された状態で表示される。 検索時に、カレンダーより日付指定できる。 | 期間範囲は365日指定。 |
| 3 | 顧客ID | 顧客IDの入力で検索対象として指示ができる。 デフォルトは空欄 検索時に利用される。 文字入力による条件入力 顧客ID情報を部分一致検索ができる。 | |
| 4 | 顧客名 | 顧客名の入力で検索対象として指示ができる。 デフォルトは空欄 検索時に利用される。 文字入力による条件入力 顧客名情報を部分一致検索ができる。 | |
| 5 | 「昨日」ボタン | クリックすると日付枠に昨日の日付が入力できる。 | |
| 6 | 「今日」ボタン | クリックすると日付枠に今日の日付が入力できる。 | |
| 7 | 名寄せ区分 | プルダウンから名寄せ区分の選択ができ、検索条件の指示ができる。 デフォルトは空欄 検索時に利用する。 プルダウンから移送区分の選択ができ、検索条件の指示ができる。 | 名寄せ区分は、 名寄せ先、名寄せ対象 |
| 8 | 検索 | 検索ボタンをクリックで指定した条件の検索結果を抽出することができる。 | |
| 9 | リセット | リセットボタンをクリックで、指定した条件が空欄になる。 | |
| 10 | 名寄せ履歴一覧 | 一覧表示された名寄せ履歴の、表示項目。 メニュークリック時に、アクセスした日付から過去1ヶ月分がデフォルト値で検索された状態で表示される。 1ページ最大50件表示 50件以上の場合は、次の50件をクリックで次ページ表示される。 | 項目は、 顧客ID、顧客名、名寄せ区分、作業日時、作業者ID、作業者名 |
| 11 | 出力 | 出力をクリックでCSVデータ出力ができる。 | |
| 12 | 戻るボタン | 戻るボタンをクリックすると前のページが表示される。 | |
| 13 | 並べ替え | 項目クリックで並べ替えができる。項目をクリックするたびに、昇順/降順で並び替わる。 全ての項目で並び替えができる。 | 項目は、 顧客ID、顧客名、名寄せ区分、作業日時、作業者ID、作業者名 |
インポートメニュー
①共同ゲートウェイ
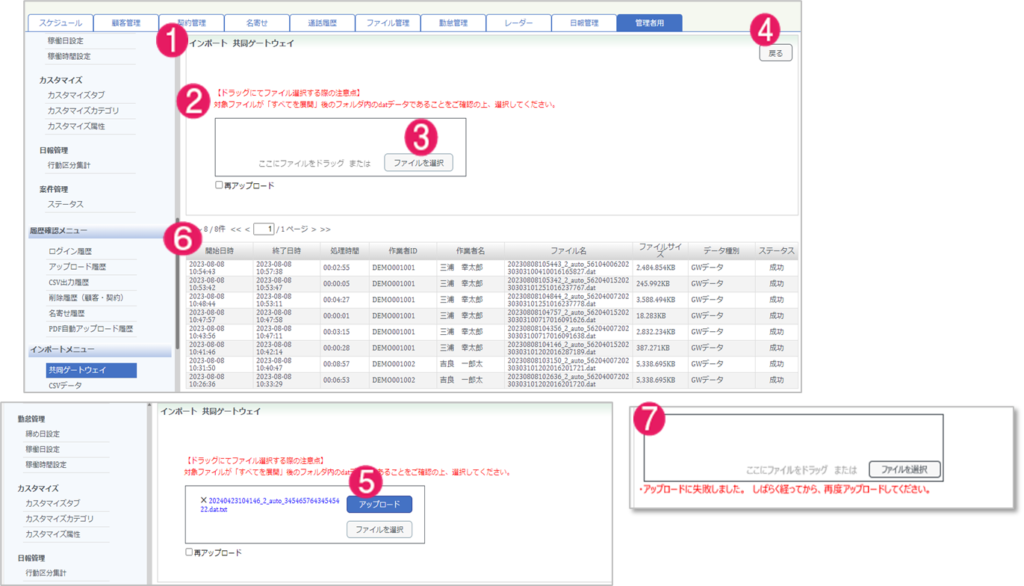
| No. | 名称 | 機能説明 | 補足 |
| 1 | インポート 共同ゲートウェイ | 現在表示している場所が表示される。 インポート 共同ゲートウェイ 共同ゲートウェイのインポートと履歴の表示ができる機能。 | |
| 2 | ファイル参照 | インポートファイルを選択できる。 ボックス内にファイルをドラッグ&ドロップで対象がファイル指定できる。 | ファイルはdatファイル |
| 3 | ファイルを選択ボタン | ファイルを選択ボタンを押すとパソコン内のインポートファイルを指定できる。 | ファイルはdatファイル |
| 4 | 戻るボタン | 戻るボタンをクリックすると前のページが表示される。 | |
| 5 | アップロードボタン | 指定ファイルをVOSにアップロード。 ファイルを選択するとアップロードボタンが表示される。クリックするとVOS内にファイルの内容が取り込まれ、追加・上書きされる。。 | |
| 6 | アップロード履歴 | アップロード履歴が表示される。 | |
| 7 | アップロードメッセージ | アップロード結果が表示される。アップロードが完了すると「アップロードが完了しました」とメッセージが表示される。 | アップロードが失敗した場合赤文字で「アップロードに失敗しました。しばらく経ってから、再度アップロードしてください。」と表示される。 |
➁CSVデータ
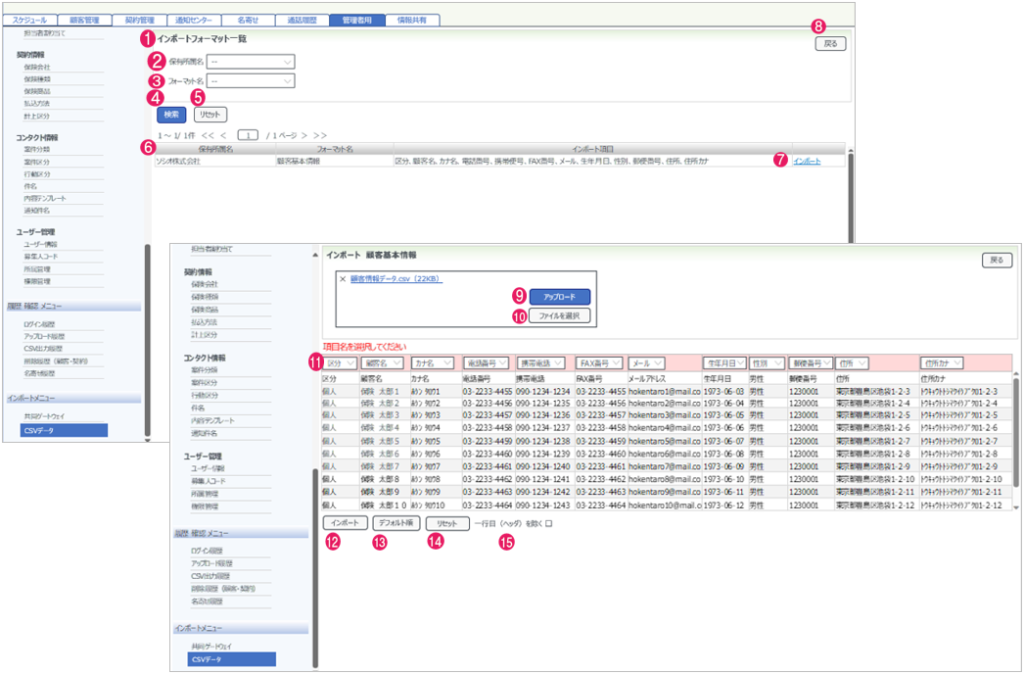
| No. | 名称 | 機能説明 | 補足 |
| 1 | インポート フォーマット一覧 | 現在表示している場所が表示される。 インポート フォーマット一覧 CSVデータのインポートとフォーマットの一覧の表示と検索ができる機能。 | |
| 2 | 保有所属名 | 設定済所属名を選択できる。 | |
| 3 | フォーマット名 | 設定済みフォーマット名を選択できる。 | |
| 4 | 検索 | 検索ボタンをクリックで指定した条件の検索結果を抽出することができる。 | |
| 5 | リセット | リセットボタンをクリックで、指定した条件が空欄になる。 | |
| 6 | フォーマット一覧 | フォーマット一覧が表示される。 アクセスした時点で、すべてのフォーマットが一覧表示される。 「顧客基本情報」フォーマットはデフォルトでセットされる。 | |
| 7 | インポート | 「インポート」が表示される。 「インポート」クリックで画面遷移する。 | |
| 8 | 戻るボタン | 「戻る」ボタンをクリックすると前のページが表示される。 | |
| 9 | アップロードボタン | 指定ファイルをVOSにアップロードする。 ファイルを選択するとアップロードボタンが表示される。クリックするとVOS内にファイルの内容が取り込まれ一覧に表示される。 | |
| 10 | ファイルを選択ボタン | ファイルを選択のボタンを押すとパソコン内のインポートファイルを指定できる。 | ファイルはCSVファイルとなる。 |
| 11 | アップロードしたデータ一覧 | アップロードしたデータ一覧が表示される。 | |
| 12 | インポート | アップロードしたデータがVOS内にインポートされる。 | |
| 13 | デフォルト順 | 設定フォーマットのカラム名を順番通りに一覧カラムへ反映する。 | |
| 14 | リセット | リセットボタンをクリックで、反映したカラムをリセットする。 | |
| 15 | 一行目(ヘッダ)を除く | アップロードしたデータの1行目がヘッダの場合、チェックを入れる。 チェックが入っていると、1行目はインポートされない。 |
