スケジュール 新規登録
新規登録
スケジュールの登録は、以下パターンでの登録が可能です。
①顧客情報の紐付けをしないスケジュールの登録
②顧客情報を紐付けたスケジュールの登録
③顧客情報を紐づけ、当該顧客に案件の新規登録情報を設定したスケジュールの登録
④顧客情報と当該顧客が保有している未完了案件を紐付けたスケジュールの登録
上記②~④で登録したスケジュールは、対象顧客情報内へ対応履歴の入力がスムーズに行えます。
操作手順
「予定追加」アイコン、もしくはスケジュール上の空白個所をクリックし新規ウィンドウを開く
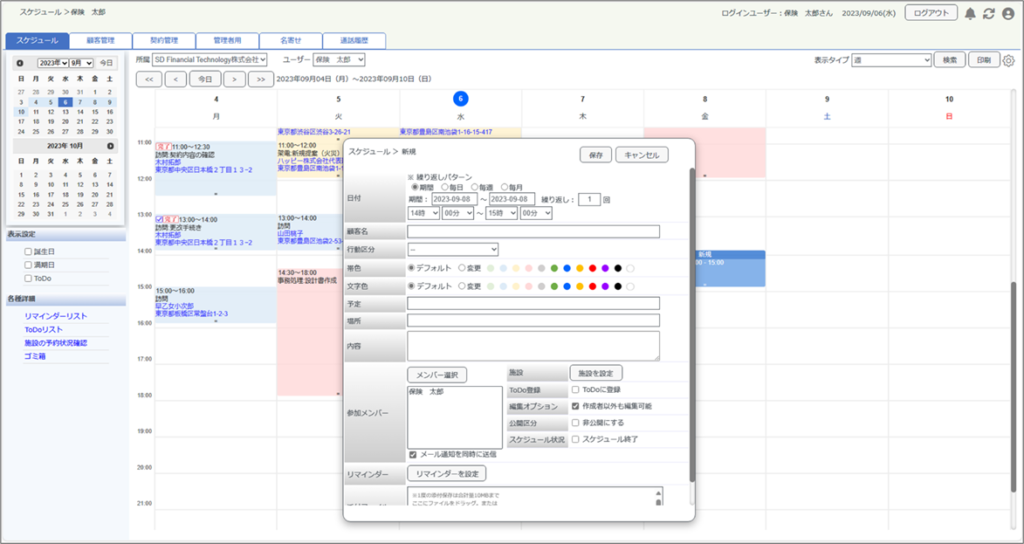
①顧客情報の紐付けをしないスケジュールの登録方法
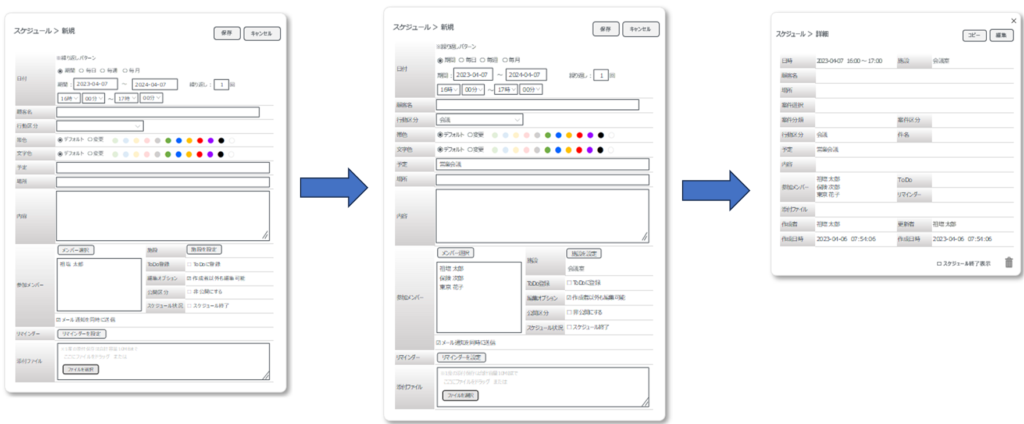
1, 繰り返しパターンを確認、必要に応じて選択
2, 日時を選択
3, 行動区分※、件名を選択
4, 予定を入力※
5, 任意で内容を入力
6, 予定参加メンバーを確認、必要に応じて選択
7, 「保存ボタン」をクリックし、登録
※スケジュールの登録は、行動区分または予定のいずれか入力が必須
②顧客情報を紐付けたスケジュールの登録
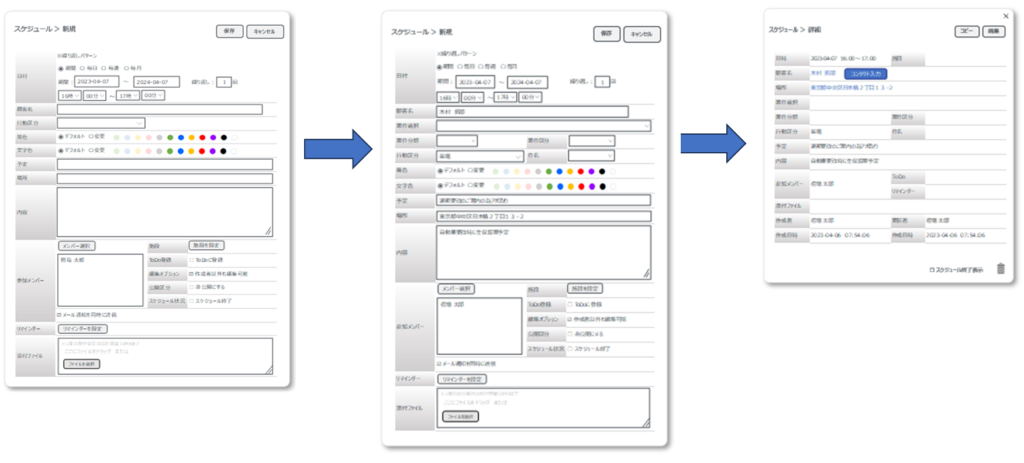
1, 繰り返しパターンを確認、必要に応じて選択
2, 日時を選択
3, 顧客名を入力し、候補リストより選択※
4, 行動区分※、件名を選択
5, 予定を入力※
6, 内容を入力
7, 予定参加メンバーを確認、必要に応じて選択
8, 「保存ボタン」をクリックし、登録
※顧客名はプルダウンリストより選択することで、紐付けされる
プルダウンリストは部分一致にて、最大20件まで表示
③顧客情報を紐づけ、当該顧客に案件の新規登録情報を設定したスケジュールの登録
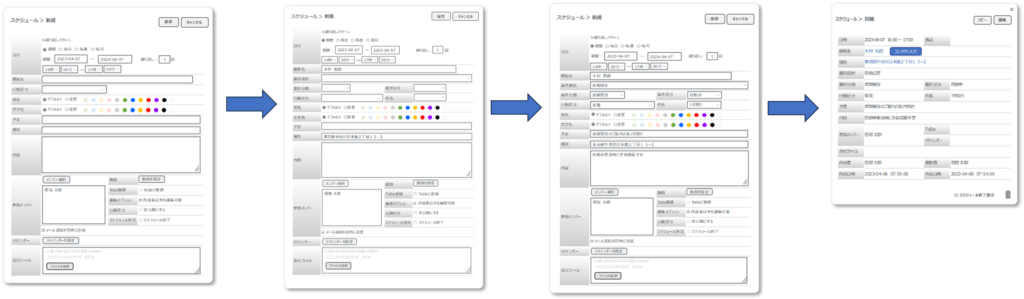
1, 繰り返しパターンを確認、必要に応じて選択
2, 日時を選択
3, 顧客名を入力し、候補リストより選択
4, 案件選択にて、「自動設定」を選択※
5, 案件分類、案件区分を選択
6, 行動区分、件名を選択
7, 予定を入力
8, 内容を入力
9, 予定参加メンバーを確認、必要に応じて選択
10, 「保存ボタン」をクリックし、登録
④顧客情報と当該顧客が保有している未完了案件を紐付けたスケジュールの登録
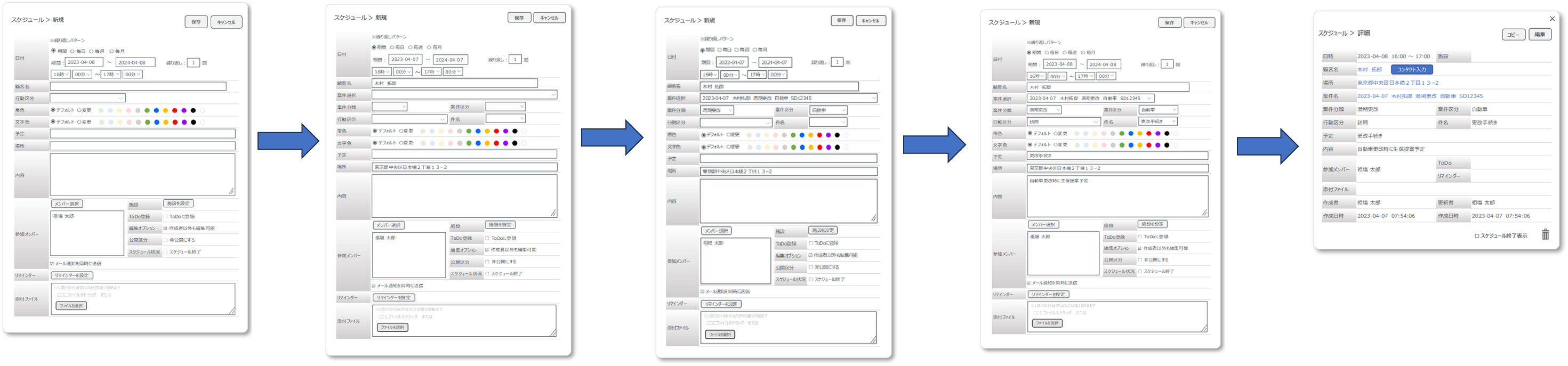
1, 繰り返しパターンを確認、必要に応じて選択
2, 日時を選択
3, 顧客名を入力し、候補リストより選択
4, 案件選択にて、プルダウンリストに表示された未完了案件名を選択※
5, 行動区分、件名を選択
6, 予定を入力
7, 内容を入力
8, 予定参加メンバーを確認、必要に応じて選択
9, 「保存ボタン」をクリックし、登録
※対象顧客が未完了案件を保有している場合にリスト表示される
未完了案件を選択すると、設定されている案件分類、案件区分が自動反映される
スケジュールの時間設定について
時間設定を「5分単位」でスケジュール登録を頂くことで、より詳細にスケジュール管理が可能です。
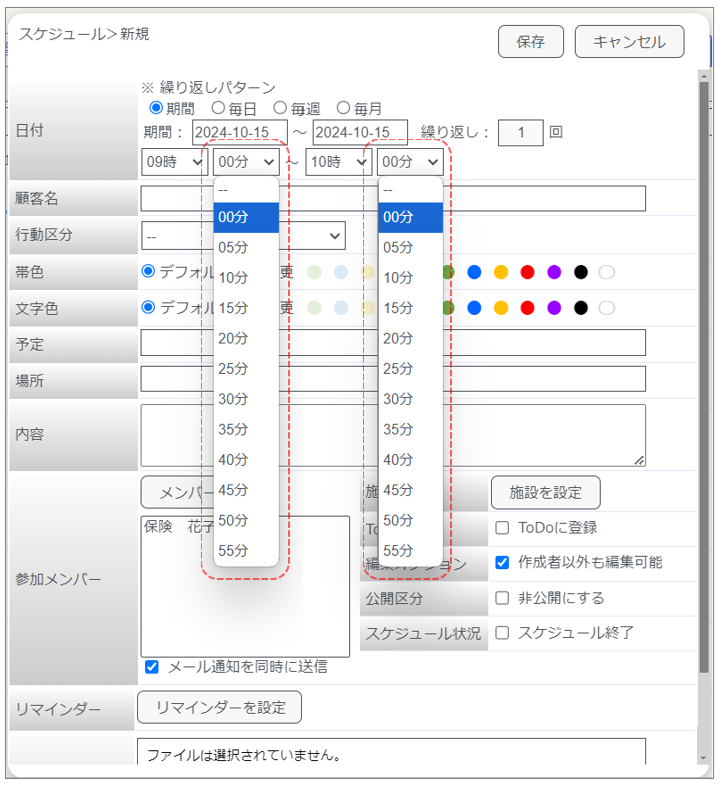
※注意点※
クリック&ドラッグによるスケジュール移動や、枠をつまんで時間延長を行う場合は、15分単位に自動調整されます。
5分単位での変更を行う場合は、スケジュール詳細からの「編集」画面にて修正をお願いします。
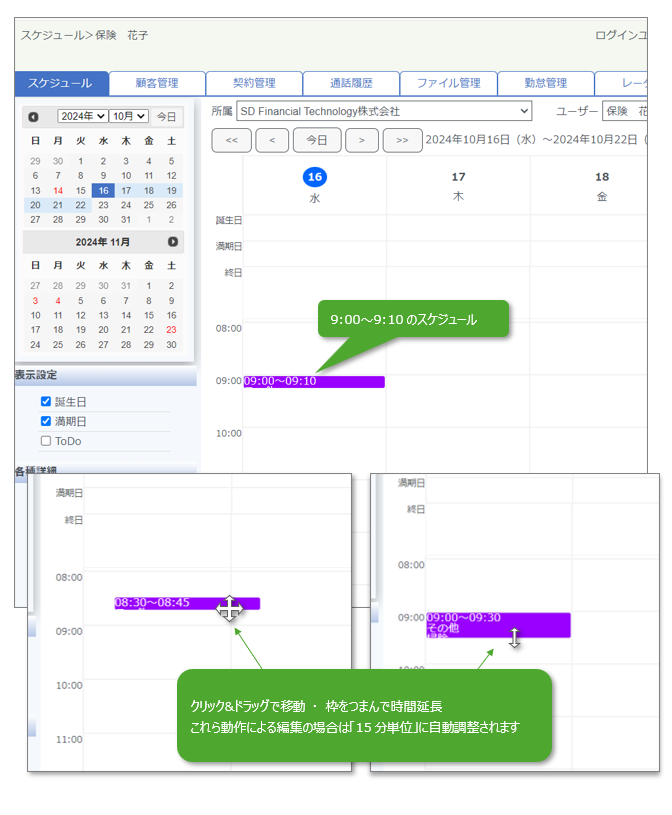
その他 機能詳細
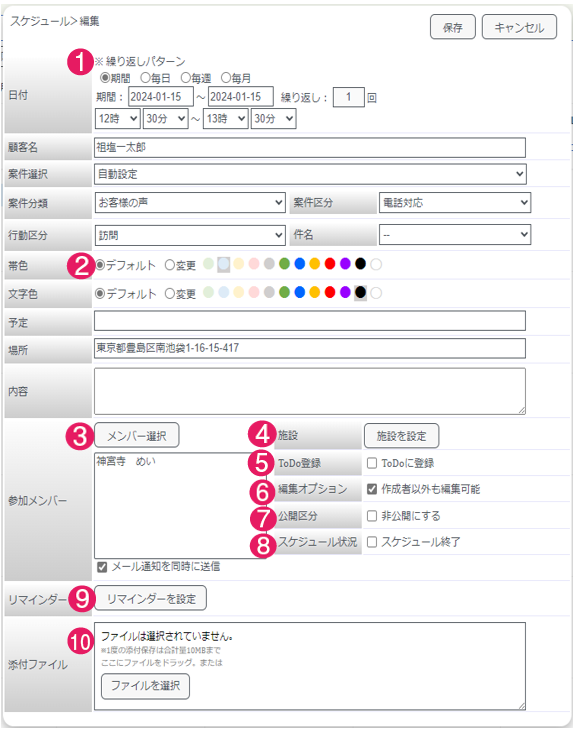
| No. | 項目名 | 機能説明 | 補足 |
| 1 | 繰り返しパターン | 繰り返しのスケジュールを登録する際に、各繰り返しのパターンを選択できる。 選択したパターンにより設定項目が変わる。 | 選択できるパターンは ・期間・毎日・毎週・毎月 |
| 2 | 文字色・帯色 | 選択された行動区分より初期設定色が表示される。 任意で帯色をカラーパレットより選択し変更も可能。 | 初期値も設定変更は管理者用メニューより変更可能 |
| 3 | メンバー選択 | スケジュールを共有するメンバーを選択できる。 | |
| 4 | 施設 | スケジュールの設置日時で対象施設の予約ができる。 | 「施設の予約状況確認」機能にて、事前に予約状況の確認もできる |
| 5 | ToDo登録 | ✓を入れるとスケジュールの登録内容ががToDoリストにも登録できる。 | ToDoの登録状況は「ToDoリスト」機能にて確認できる |
| 6 | 編集オプション | 作成者以外も編集可能に✓を入れると作成者以外も編集できる。 | |
| 7 | 公開区分 | 「非公開にする」に✓を入れることで、自分以外は内容を見ることができない | |
| 8 | スケジュール状況 | スケジュール終了のチェックボックスに✓を入れて保存することで、スケジュール上に終了アイコンを表示できる | 顧客情報との紐づけがない予定(会議など)を終了した場合に利用する |
| 9 | リマインダー | リマインダーを設定しスケジュールの事前通知ができる | リマインダー設定で通知できる機能は ・ポップアップ・通知センター・メール |
| 10 | 添付ファイル | スケジュールにファイルを添付できる ※1度の添付保存は合計容量10MBまで | 複数回に分けて添付することも可能 |
